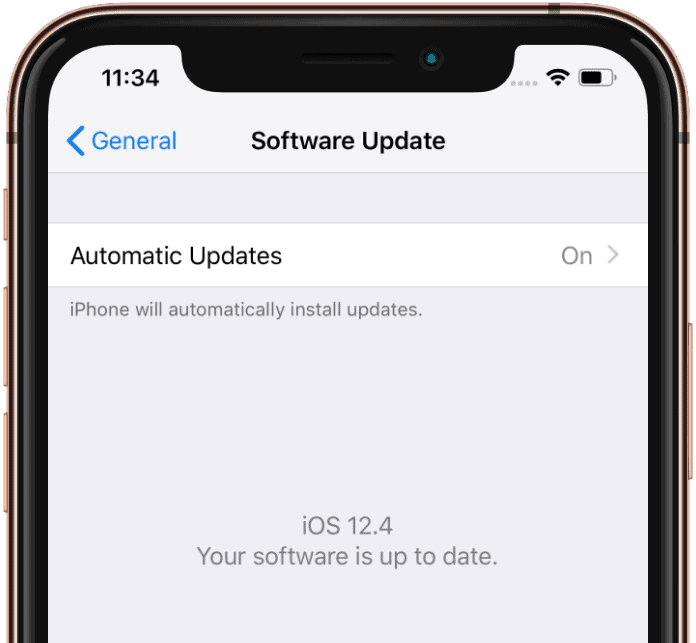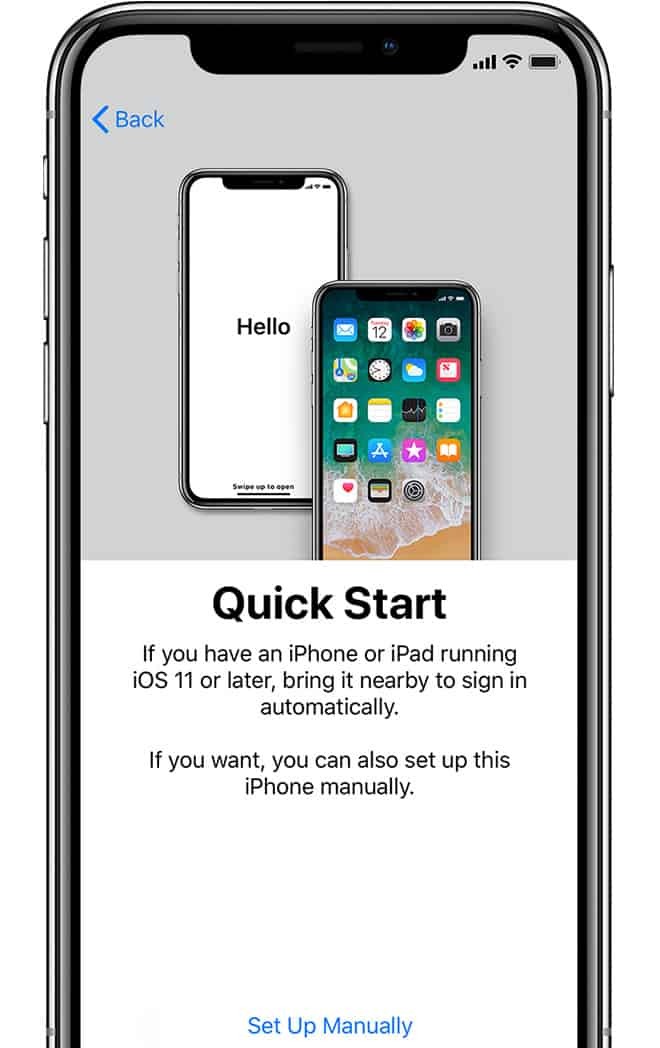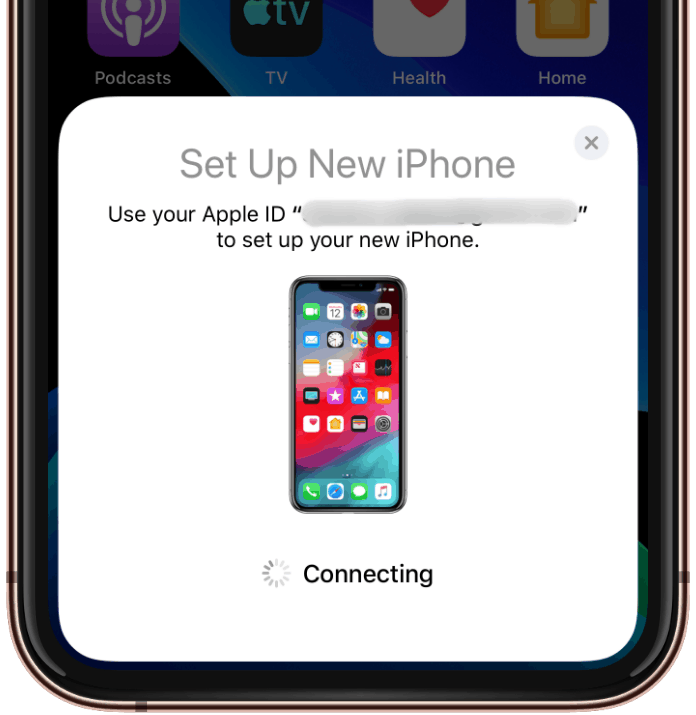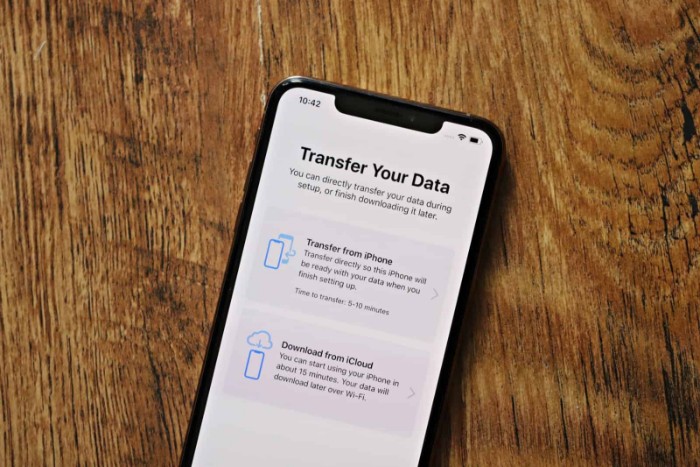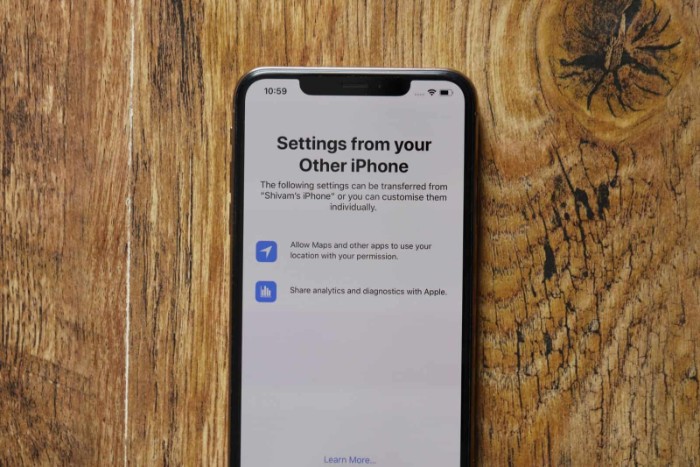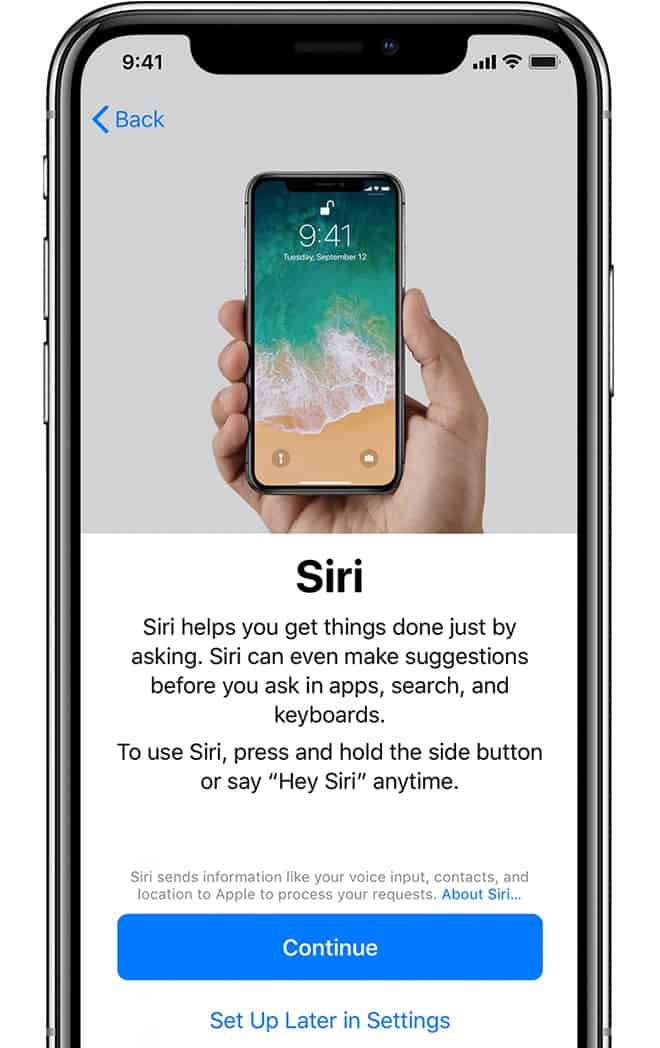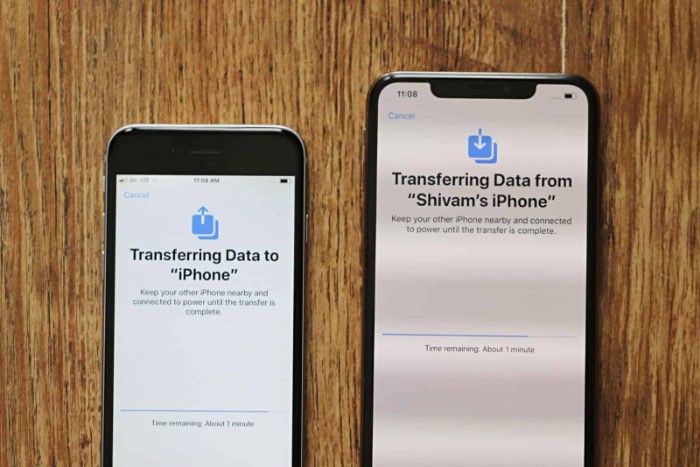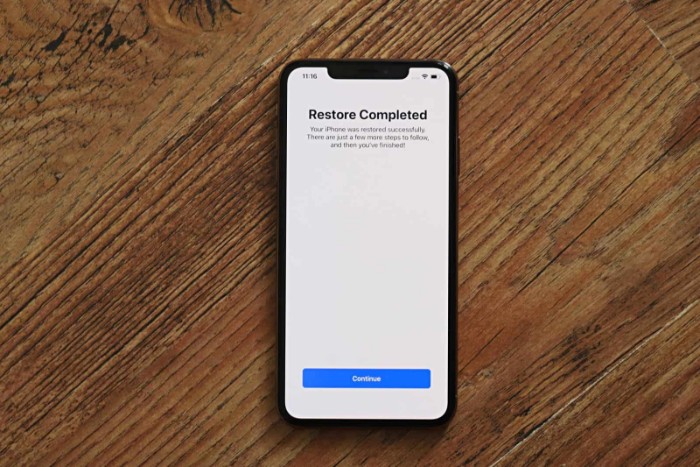বেতারভাবে ডেটা স্থানান্তর করার জন্য প্রয়োজনীয় সময়: 10 মিনিট।
iOS 12.4 আপডেটের মাধ্যমে ওয়্যারলেস ডেটা ট্রান্সফার এবং সেটআপের সময় সরাসরি এক আইফোন থেকে অন্য আইফোনে স্থানান্তরের জন্য সমর্থন আনার মাধ্যমে একটি নতুন আইফোন সেট আপ করা অনেক সহজ হয়ে গেছে।
- iOS 12.4 এ আপডেট করুন
নিশ্চিত করুন যে আপনার iPhone (পুরানো এবং নতুন) উভয়েই iOS 12.4 বা তার উপরে ইনস্টল করা আছে। আপনার নতুন আইফোনে সম্ভবত iOS 12.4 ইতিমধ্যেই ইনস্টল করা আছে, আপনার পুরানো আইফোনে, যান সেটিংস » সাধারণ » সফ্টওয়্যার আপডেট এবং নিশ্চিত করুন যে ডিভাইসে সর্বশেষ iOS সংস্করণ ইনস্টল করা আছে।
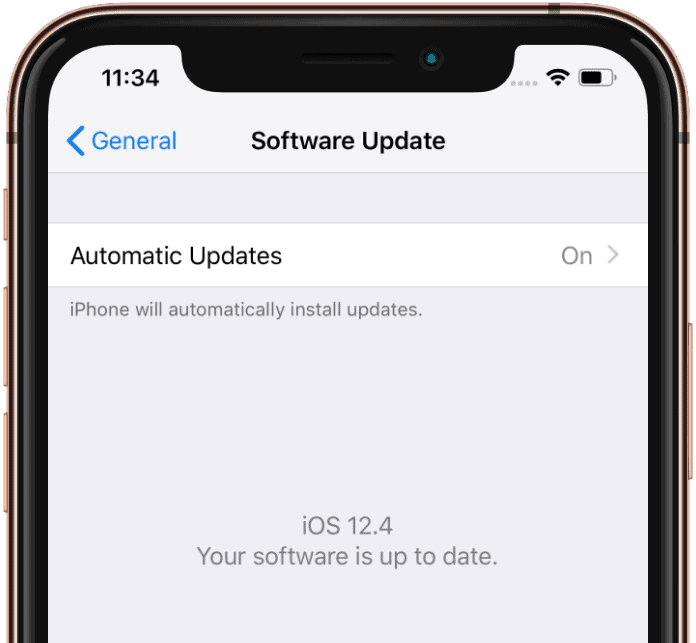
- আপনার নতুন আইফোন চালু করুন
আপনার iPhone চালু করুন এবং আপনার ভাষা এবং অঞ্চল সেটিংস সেট আপ করুন দ্রুত শুরু পর্দা
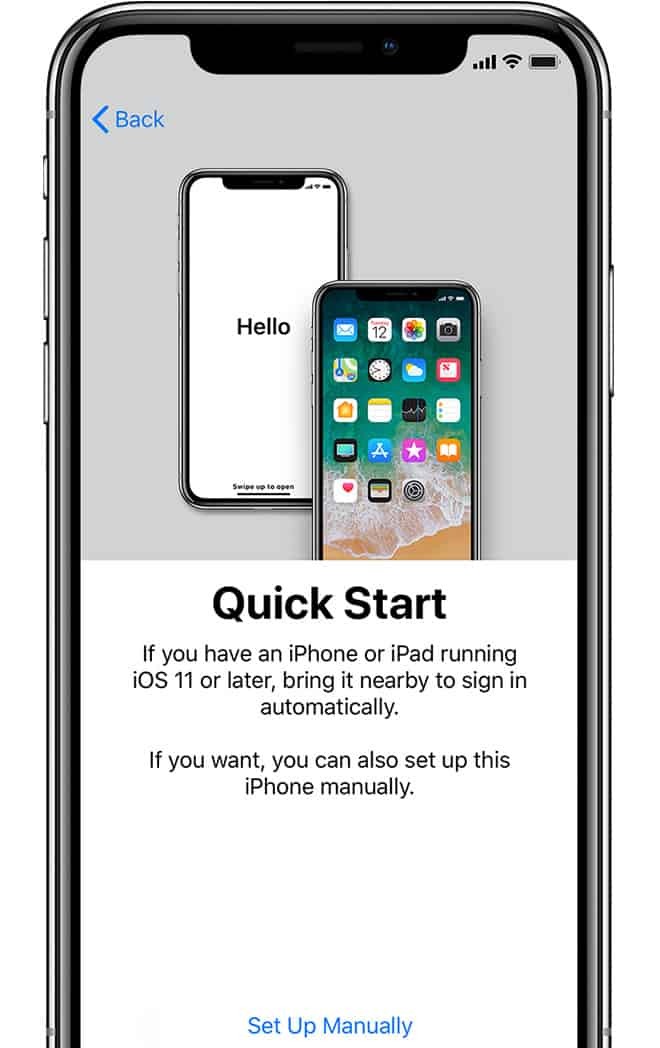
- আপনার পুরানো আইফোন কাছে নিয়ে আসুন
আপনার নতুন আইফোন কুইক স্টার্ট স্ক্রিনে থাকাকালীন, আপনার পুরানো আইফোনটিকে এর কাছাকাছি আনুন। কয়েক সেকেন্ডের মধ্যে, আপনি আপনার পুরানো আইফোনে একটি পপ-আপ পাবেন যা আপনাকে "নতুন আইফোন সেট আপ" করতে বলবে, গাইডের পরবর্তী ধাপে যাওয়ার জন্য এটি যা বলে তা করুন৷
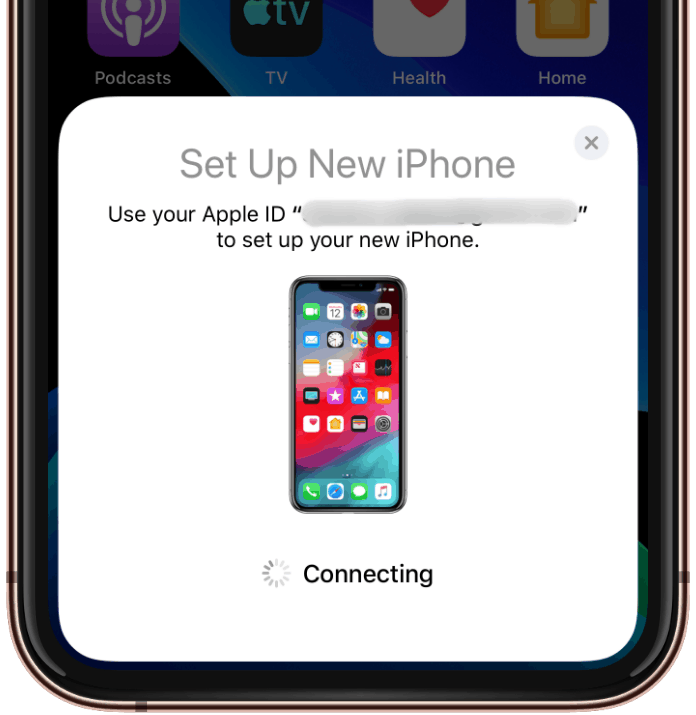
- পুরানো আইফোন থেকে নতুন আইফোনে আপনার ডেটা স্থানান্তর করুন
iOS 12.4 এবং তার উপরে, আপনি একটি দ্রুত শুরু করার অনুরোধ শুরু করার সাথে সাথেই একটি নতুন স্ক্রীন পাবেন — “আপনার ডেটা স্থানান্তর করুন”। আপনার নতুন আইফোনে, আপনি যেকোনো একটির বিকল্প পাবেন "আইফোন থেকে স্থানান্তর" বা "iCloud থেকে ডাউনলোড করুন" পুরানো আইফোনের ডেটা থেকে আপনার নতুন আইফোন সেট আপ করতে।
টোকা আইফোন থেকে স্থানান্তর আপনি বাকি আইফোন সেটআপ শেষ করার সময় ব্যাকগ্রাউন্ডে আপনার পুরানো আইফোন থেকে নতুন আইফোনে ওয়্যারলেসভাবে ডেটা স্থানান্তর শুরু করার বিকল্প।
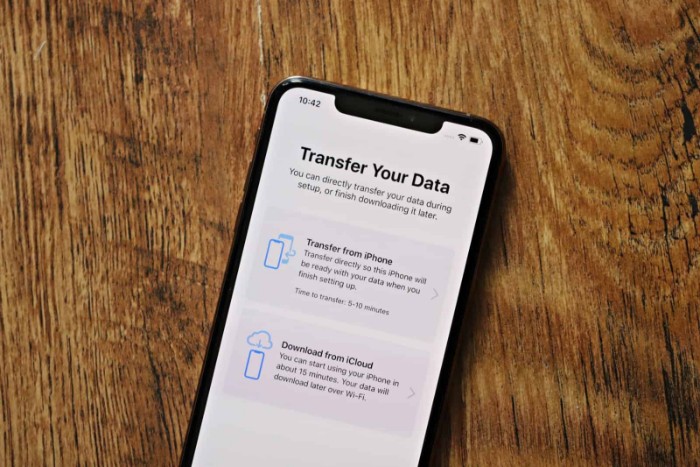
- স্থানান্তর করতে সেটিংস নিশ্চিত করুন
আপনার নতুন আইফোনে, প্রথমে নিয়ম ও শর্তাবলীতে সম্মত হন এবং আপনার পুরানো আইফোন থেকে নতুন আইফোনে স্থানান্তরিত করা সেটিংস পর্যালোচনা করুন। টোকা চালিয়ে যান আপনি এটির সাথে ঠিক থাকলে, অথবা আপনি কিছু পরিবর্তন করতে চাইলে "কাস্টমাইজ সেটিংস" এ আলতো চাপুন৷
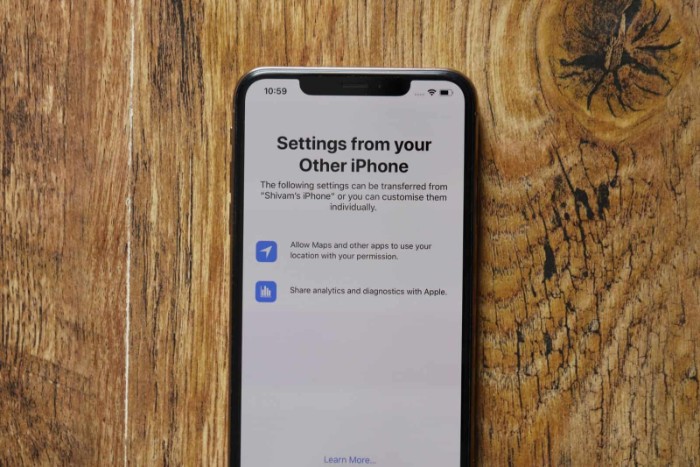
- ডেটা স্থানান্তর করার সময় আপনার আইফোন সেট আপ করুন
পুরানো আইফোন থেকে আপনার ডেটা পটভূমিতে স্থানান্তর করার সময় আপনার নতুন আইফোনে বাকি বিকল্পগুলি সেট আপ করুন৷ আপনার নতুন আইফোন আপনাকে সিরি, ট্রু টোন ডিসপ্লে, কেনাকাটা পুনরুদ্ধার করার জন্য অ্যাপল আইডি পাসওয়ার্ড ইত্যাদি সেট আপ করতে বলতে পারে।
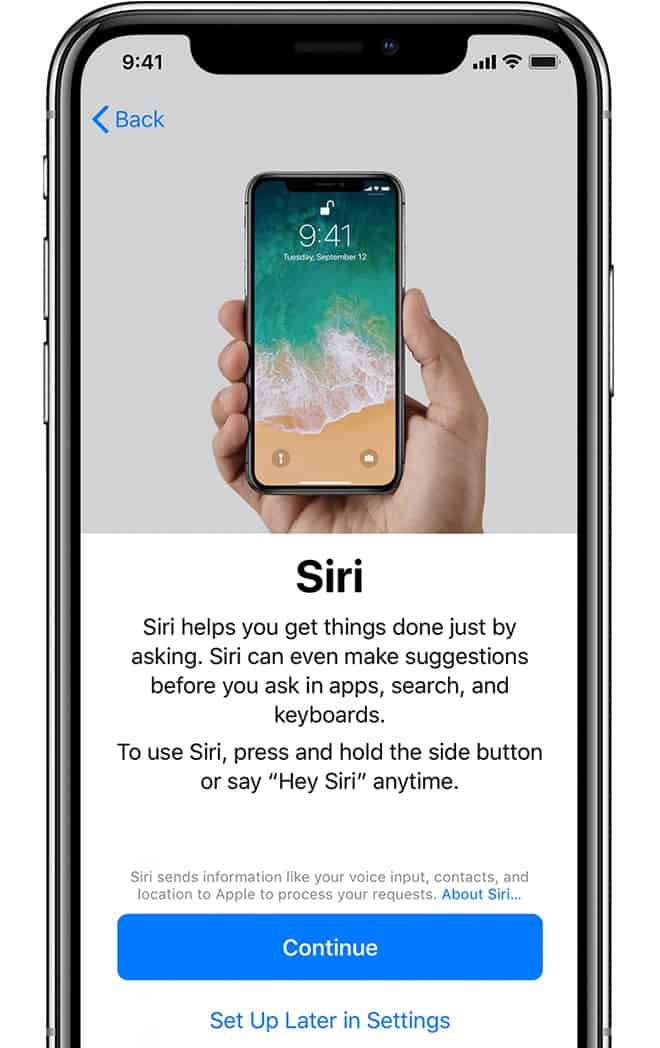
- ডাটা ট্রান্সফার স্ট্যাটাস মনিটর করুন
একবার আপনি আপনার নতুন আইফোনে অন্যান্য বিকল্পগুলি সেট আপ করার পরে, আপনি দেখতে পাবেন "[পুরানো আইফোনের নাম] আইফোন থেকে ডেটা স্থানান্তর করা হচ্ছে" পর্দা এখানে আপনি ডেটা স্থানান্তরের অগ্রগতি নিরীক্ষণ করতে পারেন। এই স্ক্রীনটি আপনার নতুন আইফোন এবং অন্যান্য আইফোন উভয়েই দেখানো হবে।
ডেটা ট্রান্সফার শেষ করার পরে, আপনার নতুন আইফোন রিবুট হবে।
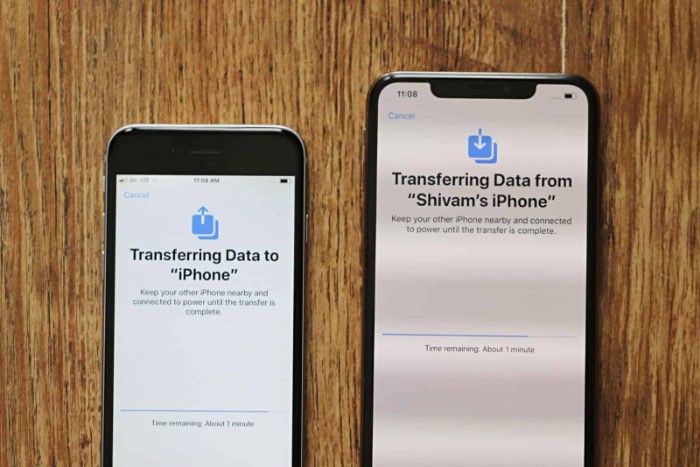
- পুনরুদ্ধার সম্পূর্ণ হয়েছে
পুনরুদ্ধার সফলভাবে সম্পন্ন হলে, আপনার নতুন আইফোনে পুনরায় চালু করার পরে আপনি যে প্রথম স্ক্রীনটি পাবেন তা হবে "পুনরুদ্ধার সম্পূর্ণ হয়েছে", আপনার নতুন আইফোন ব্যবহার শুরু করতে এটিতে অবিরত ট্যাপ করুন।
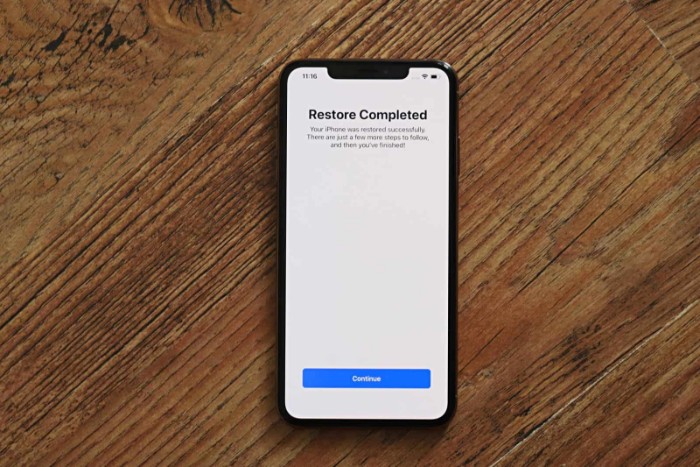
বিঃদ্রঃ: সেটআপ সম্পূর্ণ হওয়ার পরেও, আপনি এখনও আপনার নতুন আইফোন সম্পর্কে অতিরিক্ত তথ্য পেতে পারেন যেমন অঙ্গভঙ্গি এবং আরও কিছু জিনিস।
✅ নিশ্চিত করুন যে আপনার ডেটা সফলভাবে স্থানান্তরিত হয়েছে
নতুন আইফোন সেট আপ করার পরে আপনার পুরানো আইফোন বাতিল বা রিসেট করার আগে, নিশ্চিত করুন যে আপনার ডেটা সফলভাবে নতুন আইফোনে স্থানান্তরিত হয়েছে। এখানে ডেটার একটি দ্রুত চেকলিস্ট রয়েছে যা সাধারণত অনেক ব্যবহারকারীর জন্য গুরুত্বপূর্ণ।
✔️ ফটো এবং ভিডিও
✔️ পরিচিতি
✔️ বার্তা
✔️ কল লগ
✔️ সঙ্গীত
✔️ অ্যাপল ওয়ালেট স্টাফ
✔️ নোট
✔️ ভয়েস মেমো
✔️ গুরুত্বপূর্ণ ফাইল
উপরের তালিকাটি আইটেমগুলির একটি সাধারণ তালিকা যা প্রতিটি আইফোন ব্যবহারকারীদের যত্ন নেওয়া উচিত। তবে আপনার পুরানো আইফোনে অতিরিক্ত গুরুত্বপূর্ণ ফাইল থাকতে পারে, দয়া করে যাচাই করুন যে আপনার পুরানো আইফোন থেকে সমস্ত গুরুত্বপূর্ণ ডেটা নতুন আইফোনে স্থানান্তরিত হয়েছে৷