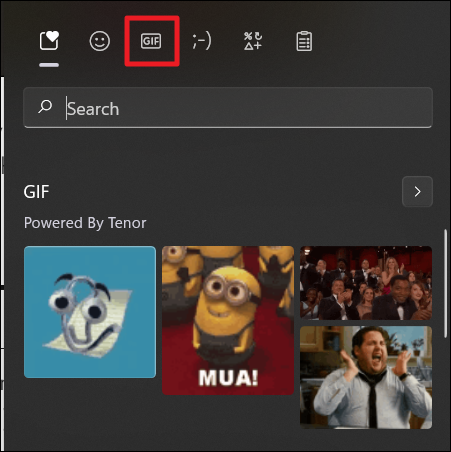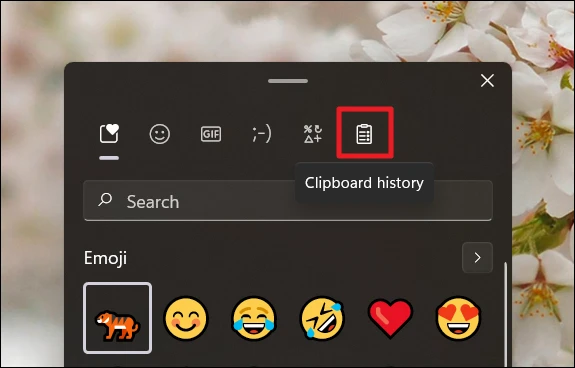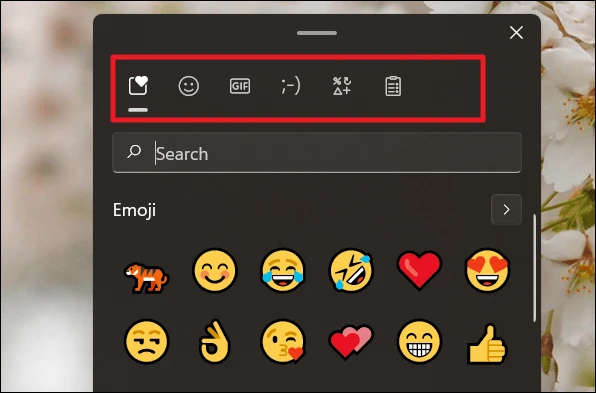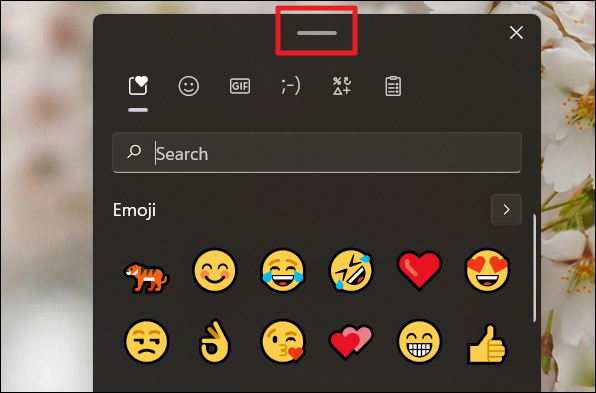ইমোজি, জিআইএফ, চিহ্ন এবং আরও অনেক কিছু অনুসন্ধান করতে Windows 11-এ ইমোজি কীবোর্ড ব্যবহার করুন।
ইমোজি আমাদের অনলাইন যোগাযোগের একটি সক্রিয় অংশ। তৈরি করা যে কোনও বার্তা হয় একটি ইমোজি দিয়ে শেষ হবে বা বাক্যের মধ্যে সেগুলি থাকবে। ইমোজিগুলি কেবল যে পদ্ধতি এবং তীব্রতার সাথে আমরা অনলাইনে আবেগ প্রকাশ করি তা নয়, তারা শব্দের প্রয়োজনীয়তাকেও অস্বীকার করেছে। বেয়ার মিনিমাম দিয়ে এত কিছু বলা যায়।
ডিজিটাল ভাষাতত্ত্বের এই ধরনের একটি বিস্তৃত অংশ যেকোনো ডিজিটাল প্ল্যাটফর্ম এবং ডিভাইসে একটি অন্তর্নির্মিত বৈশিষ্ট্য হওয়া উচিত, যেমনটি! মাইক্রোসফ্ট উইন্ডোজের একইভাবে নিজস্ব ইমোজি কীবোর্ড রয়েছে, যার মাধ্যমে ব্যবহারকারীরা সহজেই ইমোজির ইউনিকোড তালিকা থেকে ইমোজি-ভিত্তিক পৃষ্ঠাগুলির মাধ্যমে স্ক্রল করার ব্যথা ছাড়াই শুধুমাত্র ইমোজি অনুলিপি এবং পেস্ট করতে পারে। আপনি এই মুহূর্তে যে সাইট বা অ্যাপ্লিকেশন ব্যবহার করছেন তা নির্বিশেষে এটি অপারেটিং সিস্টেম জুড়ে উপলব্ধ।
Windows 11-এ ইমোজি কীবোর্ড চালু করতে আপনার যা যা দরকার তা হল এই শর্টকাট কী: Windows Key + Full Stop (.) বা Windows Key + Semi-colon (;)।
দেখুন → Windows 11 কীবোর্ড শর্টকাটের সম্পূর্ণ তালিকা
উইন্ডোজ 10 বনাম উইন্ডোজ 11 ইমোজি কীবোর্ড
Windows 10 এবং Windows 11 দুটি শক্তিশালী কী-এর একটি ক্লিকের মাধ্যমে ব্যবহারকারীর নিষ্পত্তির জন্য সম্পূর্ণ ইমোজি নিয়ে আসে। এখানে, ব্যবহারকারীরা কীওয়ার্ড-ভিত্তিক বা ম্যানুয়াল (ব্রাউজিং) অনুসন্ধানের মাধ্যমে ইমোজি, ইমোটিকন এবং প্রতীকগুলি আবিষ্কার এবং ব্যবহার করতে পারে।
যাইহোক, ইমোজি কীবোর্ডে Windows 10 বৈচিত্র্য ইমোজি এবং চিহ্ন দিয়ে শেষ হয়। বেশিও না কমও না. Windows 11 সেই স্পেকট্রামকে আরও অনেক বেশি বিস্তৃত করে। নতুন চিহ্ন, আরও বিভাগ এবং আরও ভাল ইমোজি সহ, চেহারা এবং অনুভূতি থেকে সঠিক ইমোজিগুলি বাছাই করার মসৃণতা পর্যন্ত সবকিছুই সর্বশেষ উইন্ডোজ আপগ্রেডে স্বাচ্ছন্দ্যের একটি অতিরিক্ত স্তর রয়েছে।
Windows 11 ইমোজি কীবোর্ডে নতুন কি আছে
- GIF: উইন্ডোজ 10-এ উপলব্ধ ইমোজি, ইমোটিকন এবং চিহ্নের সাধারণ গোষ্ঠীর এখন তালিকায় একেবারে নতুন সদস্য রয়েছে, GIF! Windows 11 ইমোজি কীবোর্ডেই একটি GIF বিভাগ অফার করে! ব্যবহারকারীরা এখন ইমোজি, ইমোটিকন এবং প্রতীকের মতোই সহজে জিআইএফ অনুসন্ধান করতে পারে। এছাড়াও, অনেক সহজলভ্য গ্রাফিক ইন্টারফেস ফরম্যাটও রয়েছে।
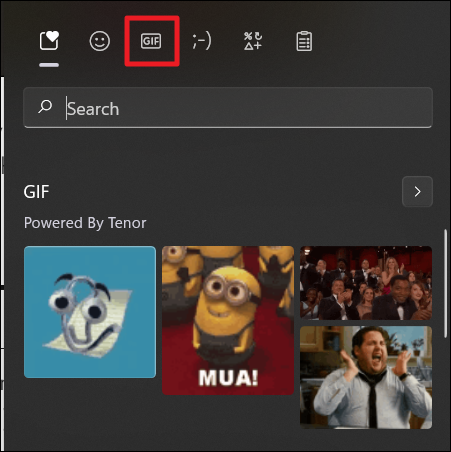
- ক্লিপবোর্ড ইতিহাস: 'ক্লিপবোর্ড হিস্ট্রি' বোতামটি Windows 11 ইমোজি কীবোর্ডের একেবারে নতুন বৈশিষ্ট্য। এটা একটা আগে কখনো ছিল না. এই বোতামটি পাঠ্য এবং ভিজ্যুয়াল আকারে সম্প্রতি কপি করা সমস্ত তথ্য সংরক্ষণ করে। এইভাবে তথ্যের সেই সংরক্ষিত বিটগুলির আরও ব্যবহার সহজ করে।
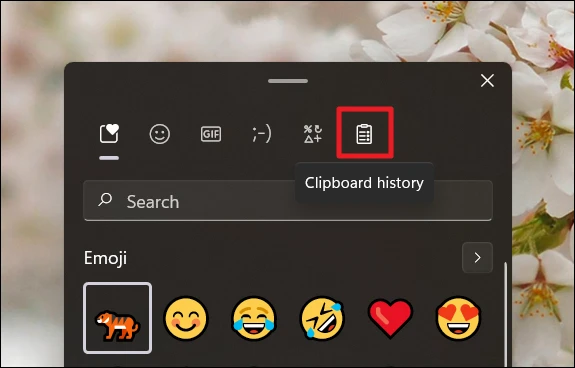
- আরও ভালো ইমোজি: Windows 11 ইমোজি কীবোর্ডের ইমোজিগুলি বড় এবং ভাল। এগুলি Windows 10-এর বিকল্পগুলির তুলনায় অনেক বেশি প্রাণবন্ত৷ উপরন্তু, ইমোজি তালিকাগুলির বিন্যাসগুলিকে ফাঁকা করে দেওয়া হয়েছে, বিশৃঙ্খলতা হ্রাস করে এবং সহজে সনাক্তকরণ এবং ব্যবহারকে সহজতর করে৷
- বিকল্পগুলির আরও ভাল প্রাপ্যতা: ইমোজি কীবোর্ডের সমস্ত শ্রেণিবিন্যাস পৃথক আইকনগুলির সাথে উপস্থাপন করা হয় যা কীবোর্ড উইন্ডোর শীর্ষে স্থাপন করা হয়। উইন্ডোজ 10-এ ইমোজি কীবোর্ডের নীচের পরিধি বরাবর এই গ্রুপিং রয়েছে এবং শীর্ষে থাকা গোষ্ঠীগুলির একটি সাধারণ সেট ছাড়াও। Windows 11 কীবোর্ড একটি সংক্ষিপ্ত এবং ঝরঝরে বিন্যাস উপস্থাপন করে।
- আরও ভাল অনুসন্ধান বিভাগ: Windows 10 কীবোর্ডে একটি ম্যাগনিফাইং গ্লাস আইকন থাকত যা 'সার্চ' বোতাম নির্দেশ করে। Windows 11 ইমোজি খোঁজার প্রক্রিয়াকে সহজ করেছে। এখন শুধুমাত্র পরবর্তীটির পরিবর্তে অনুসন্ধান আইকনের সাথে একটি সরাসরি অনুসন্ধান বাক্স রয়েছে। এই 'অনুসন্ধান' প্রথম উইন্ডোতে সাধারণ এবং প্রতিটি বিভাগের সাথে নির্দিষ্ট হয়।
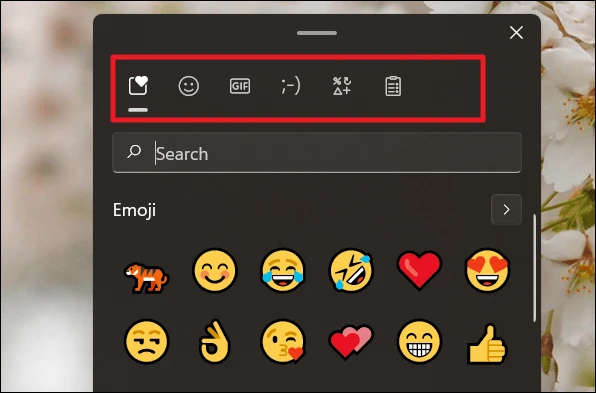
- উন্নত চলনযোগ্যতা: নতুন ইমোজি কীবোর্ডটি কীবোর্ডের শীর্ষে সংক্ষিপ্ত অনুভূমিক রেখা বা হাইফেনের সাহায্যে সহজেই স্ক্রীন জুড়ে সরানো যেতে পারে।
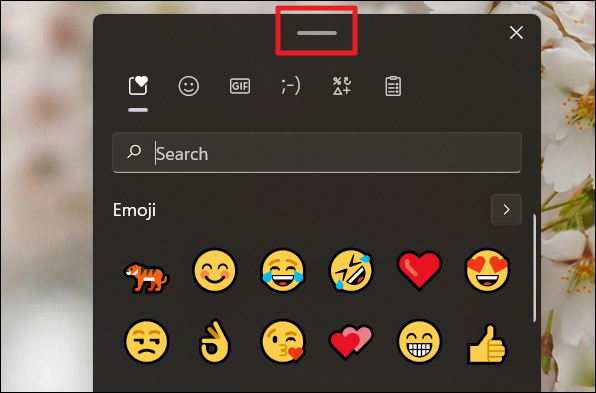
আরও বিকল্প: কীবোর্ডের প্রতিটি বিভাগে একটি পরিষ্কার দৃশ্য রয়েছে। আপগ্রেডটি ইমোজি কীবোর্ডের সমস্ত দিকগুলিকে অতি সরল এবং সহজতর করে তুলেছে৷ এই বৈশিষ্ট্যের প্রতিটি দিক বিভাগগুলিতে শ্রেণীবদ্ধ করা হয়েছে (ইমোজি, ইমোটিকন, প্রতীক এবং জিআইএফ)।
Windows 11 ইমোজি কীবোর্ড ব্যবহার করা
Windows 11-এ ইমোজি কীবোর্ড তলব করার কমান্ডগুলি হল Windows Key + Full-Stop (.) বা Windows key + Semi-colon (;)। আপনি হোম স্ক্রীন সহ যেকোনো স্ক্রিনে ইমোজি কীবোর্ড খুলতে পারেন। কিন্তু ইমোজি শুধুমাত্র পাঠ্যভাবে সমর্থিত বিন্যাসে প্রদর্শিত হবে।
ইমোজি কীবোর্ড একবার খোলা হলে, আপনি দুটি উপায়ে ইমোজি তালিকা দেখতে পারেন। উভয়ই একই জায়গায় নিয়ে যাচ্ছে। আপনি উপরের স্মাইলি ফেস আইকনে ক্লিক করতে পারেন, যা সমস্ত ইমোজির তালিকায় নিয়ে যাবে।

অথবা, আপনি 'আরো ইমোজি দেখুন'-এর জন্য 'ইমোজি' লেবেলের মতো একই লাইনে রাখা ডান-মুখী তীরচিহ্নে ক্লিক করতে পারেন।

ইমোজিগুলি অনুসন্ধান করার সময়, সার্চ বাক্সে আপনি যে আবেগ, কার্যকলাপ বা অনুভূতিকে ইমোজিতে অনুবাদ করতে চান তা সর্বোত্তমভাবে বর্ণনা করে এমন একটি শব্দ টাইপ করেছেন তা নিশ্চিত করুন৷ একটি শব্দের বেশি কিছু (সঠিক ইমোজি নাম ব্যতীত) নিবন্ধিত হবে না, তাই কোনো ফলাফল দেখায় না।

মাউস কার্সার দিয়ে এটিতে ক্লিক করে 'ইমোজি' বিভাগে প্রদর্শিত বিকল্পগুলি থেকে উপযুক্ত ইমোজি চয়ন করুন বা আপনি যদি কীবোর্ড ব্যবহার করেন, তাহলে নেভিগেশন (তীর) কীগুলি ব্যবহার করুন আপনি যে ইমোজিটি ব্যবহার করতে চান তা হাইলাইট করুন এবং এন্টার টিপুন।

আপনি আপনার পাশে ইমোজি কীবোর্ড দিয়ে যত খুশি ইমোজি সন্নিবেশ করতে পারেন। এটি কখনই অদৃশ্য হয় না, যদি না আপনি এটি বন্ধ করতে চান। এছাড়াও আপনি ইমোজির ধরন পরিবর্তন করতে পারেন, অনুসন্ধান শব্দ বা কীওয়ার্ড পরিবর্তন করতে পারেন এবং বিভিন্ন ইমোজিও প্রয়োগ করতে পারেন। ইমোজি কীবোর্ড এটির মাধ্যমেই থাকে।

ইমোজি, জিআইএফ, সিম্বল অনুসন্ধান করতে এবং ইউনিকোড অক্ষর গ্রহণ করে এমন যেকোনো অ্যাপ বা ওয়েবসাইটে সেগুলি ব্যবহার করতে Windows 11-এ ইমোজি কীবোর্ড ব্যবহার করুন।