Google Meet-এ আপনার মিটিংয়ের দিন বাঁচাতে আরেকটি Chrome এক্সটেনশন
COVID-19 মহামারীর কারণে, আমরা অনেকেই হয় কাজ করছি বা ঘরে বসে শিখছি। Google Meet ব্যবহার করা সবচেয়ে জনপ্রিয় টেলিকনফারেন্সিং অ্যাপগুলির মধ্যে একটি, আংশিকভাবে এটি অফার করা বৈশিষ্ট্যগুলির কারণে এবং আংশিকভাবে Google অফারগুলির নিরাপত্তার স্তরের কারণে।
তবে এখানে খেলার একমাত্র কারণগুলি নয় যা প্রযুক্তি জায়ান্টের জন্য ব্যাপক জনপ্রিয়তার দিকে পরিচালিত করেছে। লোকেরা হয়তো Google-এর জন্য এসেছেন, কিন্তু Chrome ওয়েব স্টোরে উপলব্ধ Google Meet Chrome এক্সটেনশনের কারণে অনেকেই রয়ে গেছেন যা জুম, মাইক্রোসফ্ট টিম ইত্যাদির মতো অন্যান্য অ্যাপের মতো Google Meet অভিজ্ঞতাকে উন্নত করে।
এবং যদিও Google Google Meet-এ টাইল ভিউ, লো লাইট মোড, নয়েজ ক্যানসেলেশন ইত্যাদির মতো উচ্চ চাহিদার বৈশিষ্ট্যগুলি নিয়ে আসা শুরু করেছে, তবুও এখনও অনেক দূর যেতে হবে। কিন্তু এর মধ্যে, কাজটি করার জন্য সবসময় কিছু ক্রোম এক্সটেনশন থাকে।
এরকম একটি এক্সটেনশন যা Google Meet-এ আপনার মিটিংয়ের অভিজ্ঞতা পরিবর্তন করবে তা হল 'Google Meet এর জন্য Tactic Pins'। ট্যাকটিক আপনার সম্পূর্ণ মিটিং প্রতিলিপি করে যাতে আপনার ফোকাস নোট নেওয়ার পরিবর্তে মিটিংয়ে উপস্থিত থাকার দিকে থাকতে পারে। আপনি অফিস মিটিং এর জন্য এটি ব্যবহার করতে পারেন, অথবা ছাত্ররা বক্তৃতা প্রতিলিপি করতে এটি ব্যবহার করতে পারেন।
ক্রোম ওয়েব স্টোরে যান এবং ট্যাকটিক অনুসন্ধান করুন, অথবা এখানে ক্লিক করে এক্সটেনশনটি খুলুন। তারপরে, আপনার ক্রোম ব্রাউজারে এক্সটেনশনটি ইনস্টল করতে 'ক্রোমে যোগ করুন' বোতামে ক্লিক করুন।
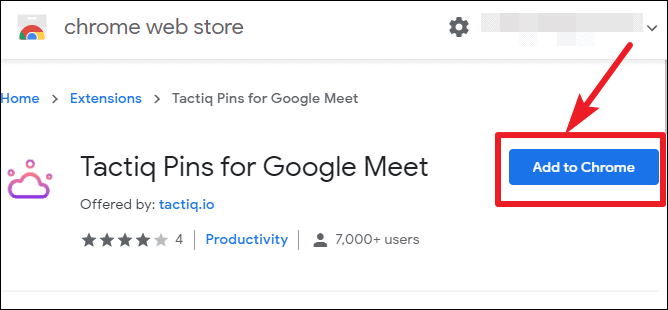
আপনার স্ক্রিনে একটি নিশ্চিতকরণ ডায়ালগ বক্স প্রদর্শিত হবে। এটি ইনস্টল করতে 'এড এক্সটেনশন' বোতামে ক্লিক করুন। এক্সটেনশনটি ইনস্টল হবে এবং এর আইকনটি আপনার ঠিকানা বারের ডানদিকে প্রদর্শিত হবে।
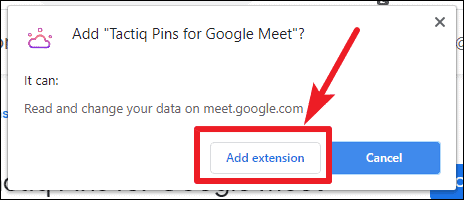
এখন, meet.google.com-এ যান। এক্সটেনশনের আইকন সক্রিয় হয়ে যাবে। এটিতে ক্লিক করুন এবং এক্সটেনশন ব্যবহার করতে আপনার Google অ্যাকাউন্টে সাইন ইন করুন।
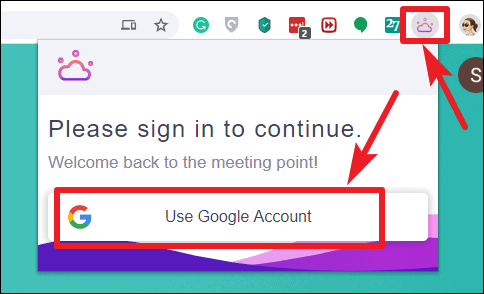
আপনার Google অ্যাকাউন্ট চয়ন করুন, এবং তারপর 'অনুমতি দিন'-এ ক্লিক করে আপনার অ্যাকাউন্ট অ্যাক্সেস করার অনুমতি দিন। এখন, এটি Google Meet-এ আপনার ভবিষ্যতের সব মিটিং-এ ব্যবহারের জন্য প্রস্তুত হবে।
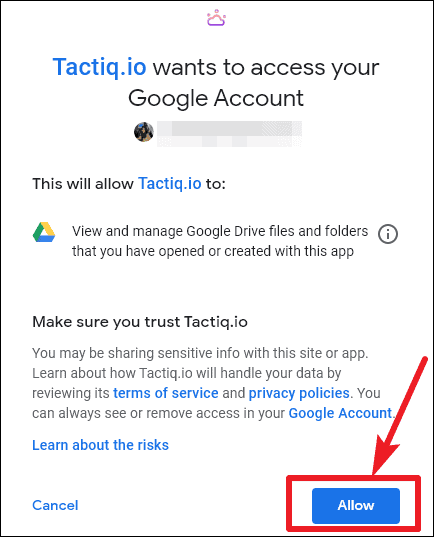
গুগল মিটে ট্যাকটিক কীভাবে ব্যবহার করবেন
আপনি যখন Google Meet-এ একটি মিটিংয়ে যোগ দেবেন, তখন এক্সটেনশন উইন্ডো স্বয়ংক্রিয়ভাবে শুরু হবে এবং মিটিং স্ক্রিনে প্রদর্শিত হবে। আপনি পর্দার যে কোন জায়গায় উইন্ডোর অবস্থান সামঞ্জস্য করতে পারেন।
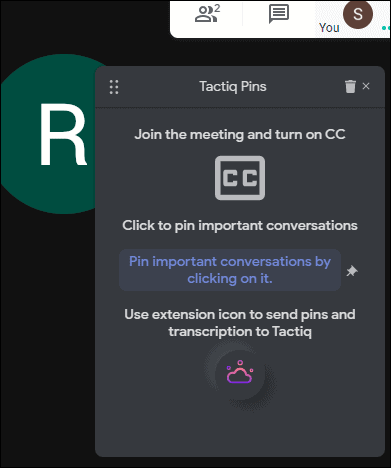
মিটিং স্ক্রিনের নীচে ডানদিকে কোণায় 'ক্যাপশন চালু করুন'-এ ক্লিক করুন। ক্যাপশন চালু থাকলেই ট্যাটিক ট্রান্সক্রাইব করতে পারে।
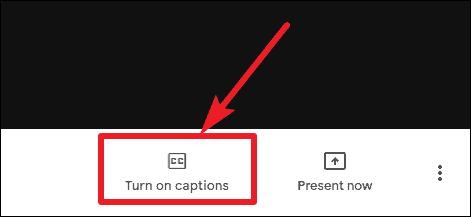
ট্যাটিক প্রতিটি কথোপকথন প্রতিলিপি করবে এবং আপনি এক্সটেনশন উইন্ডোতে সেগুলি দেখতে সক্ষম হবেন। এটি পিন করতে একটি গুরুত্বপূর্ণ কথোপকথন ব্লকে ক্লিক করুন৷ ট্রান্সক্রিপশন ডকুমেন্টে পিন করা কথোপকথন সহজেই পাওয়া যাবে।
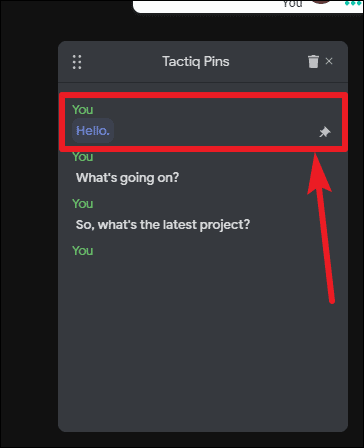
মিটিংয়ের পরে, আপনি ট্রান্সক্রিপ্টটি রপ্তানি করতে পারেন এবং আপনার ক্লিপবোর্ডে বা একটি টেক্সট ফাইল হিসাবে আপনার Google ড্রাইভে বা ট্যাকটিক্স মিটিংয়ে সংরক্ষণ করতে পারেন। আপনি উভয় বিকল্প ব্যবহার করতে পারেন. প্রতিলিপি রপ্তানি করতে ঠিকানা বারে এক্সটেনশন আইকনে ক্লিক করুন। এটি দেখাবে 'ট্রান্সক্রিপ্ট প্রস্তুত'। ড্রপ-ডাউন মেনু প্রসারিত করতে 'এক্সপোর্ট ফরম্যাট' বিকল্পে ক্লিক করুন এবং আপনার পছন্দের বিকল্পটি নির্বাচন করুন।
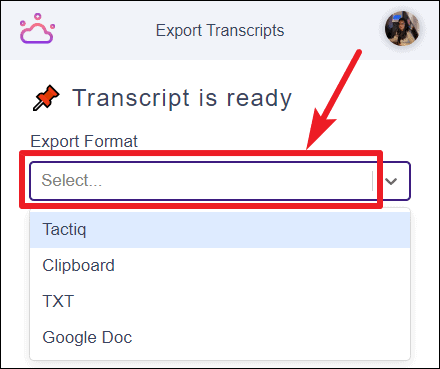
ব্যক্তিগতভাবে, Google ডক আমাদের কাছে সেরা বিকল্প বলে মনে হয়েছে। আপনি এক্সটেনশনে লগ ইন করার জন্য যে Google অ্যাকাউন্টটি ব্যবহার করেছিলেন তাতে প্রতিলিপিগুলি একটি Google ডক হিসাবে সংরক্ষণ করা হবে৷
কিন্তু ট্যাকটিক মিটিংগুলি আপনার সমস্ত প্রতিলিপি এক জায়গায় সংরক্ষণ করার জন্য একটি দুর্দান্ত জায়গা। ট্যাকটিক মিটিং শুরু করার জন্য, আপনাকে সাইন ইন করতে হবে। আপনি যদি এটি আগে কখনো ব্যবহার না করে থাকেন, তাহলে ড্রপ-ডাউন মেনু থেকে 'Tactiq' নির্বাচন করলে 'You don't have any meet hub' বার্তাটি প্রদর্শিত হবে। এর নিচের 'Create' অপশনে ক্লিক করুন।
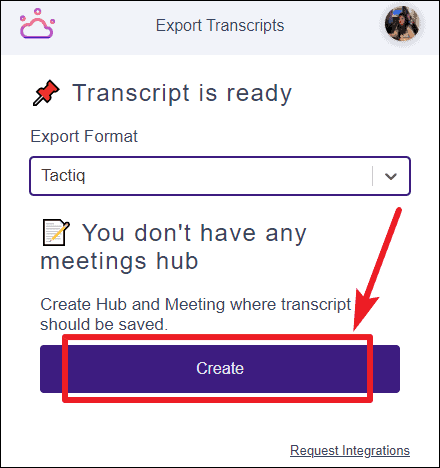
এটি আপনাকে ট্যাকটিক মিটিং পৃষ্ঠায় পুনঃনির্দেশিত করবে। আপনার Google অ্যাকাউন্ট ব্যবহার করে সাইন ইন করুন, এবং তারপর একটি মিটিং হাব তৈরি করতে ‘+’ আইকনে ক্লিক করুন।
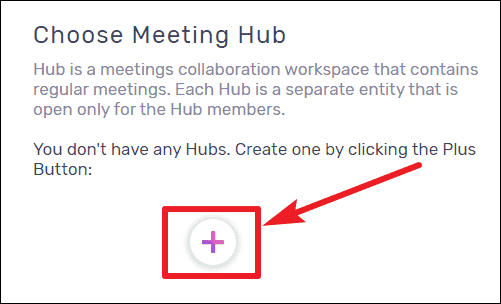
আপনি এটি তৈরি করার পরে, Google Meet-এ ফিরে যান এবং আপনার ট্রান্সক্রিপ্ট ট্যাকটিক মিটিং-এ এক্সপোর্ট করুন।
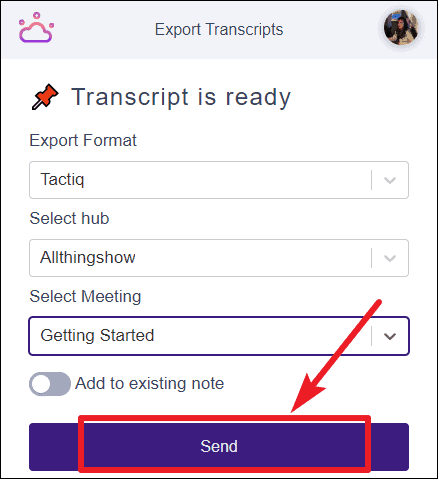
আপনার সমস্ত প্রতিলিপিগুলি আপনি যে হাবে পাঠান সেখানে উপলব্ধ হবে৷
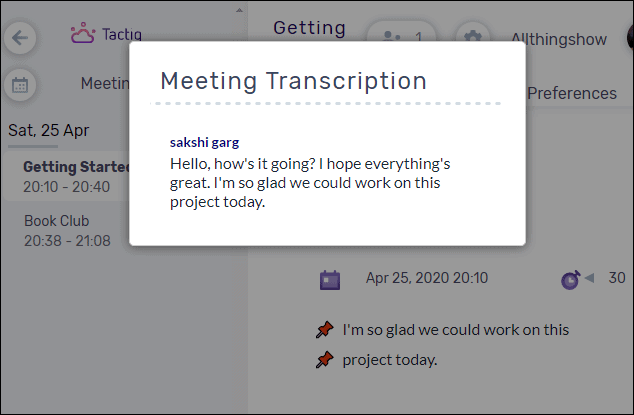
গুগল মিটের জন্য ট্যাটিক পিন হল একটি স্বজ্ঞাত এবং উজ্জ্বল ক্রোম এক্সটেনশন যা আপনাকে অবশ্যই আপনার ক্রোম ব্রাউজারে যোগ করতে হবে এবং মিটিংয়ে নোট নেওয়ার বিষয়ে আর কখনও চিন্তা করবেন না। আপনার সমস্ত ফোকাস পরিবর্তে মিটিংয়ে অংশগ্রহণের দিকে যেতে পারে।
