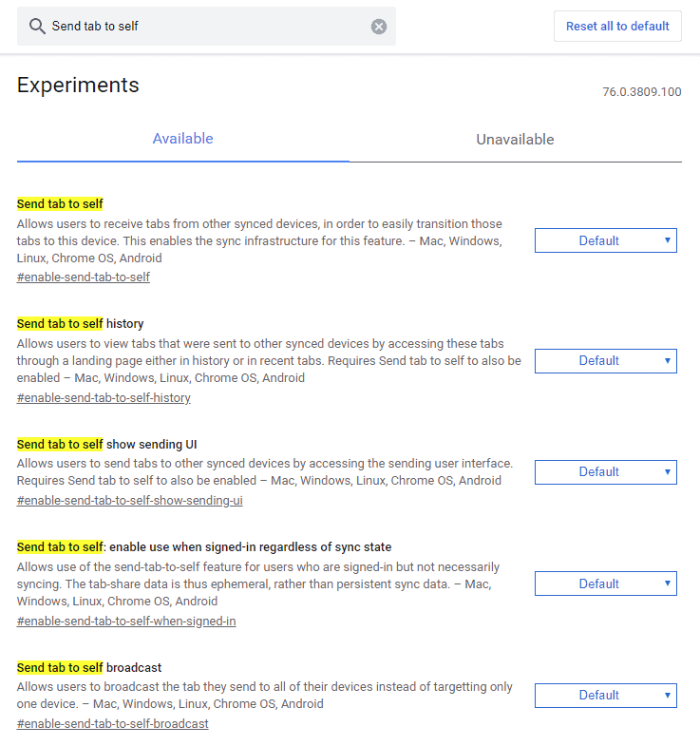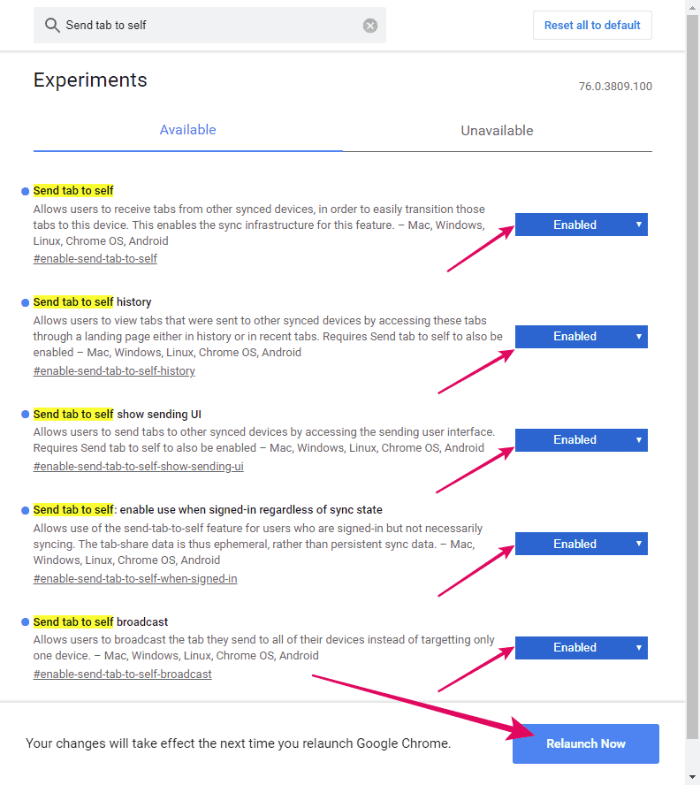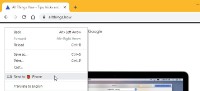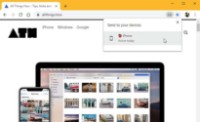ক্রোমের স্থিতিশীল রিলিজের সাম্প্রতিক আপডেটটি প্রত্যেকের জন্য "সেন্ড ট্যাব স্বয়ং" বৈশিষ্ট্য নিয়ে এসেছে৷ কিন্তু এটি এখনও লুকানো আছে, এবং আগ্রহী ব্যবহারকারীরা chrome://flags সেটিং এর মাধ্যমে এটি সক্ষম করতে পারেন।
কিভাবে "নিজের কাছে ট্যাব পাঠান" কাজ করে
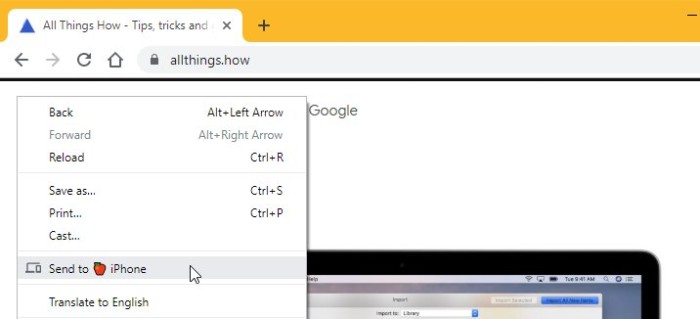
আপনি যখন Chrome-এ লুকানো “সেলফ-এ ট্যাব পাঠান” বৈশিষ্ট্যটি সক্রিয় করেন, তখন ব্রাউজারে ডান-ক্লিক মেনুতে একটি নতুন বিকল্প যোগ করা হয় — [ডিভাইসের নাম]-এ পাঠান। আপনার একাধিক ডিভাইস থাকলে, আপনি একটি প্রসারণযোগ্য বিকল্প পাবেন যেমন "আপনার ডিভাইসে পাঠান" যা আপনি Chrome-এ সাইন ইন করেছেন এমন সমস্ত ডিভাইসের তালিকা দেখায়।
আপনি যখন আপনার ডিভাইসগুলির একটিতে একটি ট্যাব পাঠান, তখন ডিভাইসের নতুন ট্যাব পৃষ্ঠায় "খুলুন" বিকল্পের সাথে একটি সূক্ষ্ম "ট্যাব গৃহীত" বিজ্ঞপ্তি প্রদর্শিত হয়।
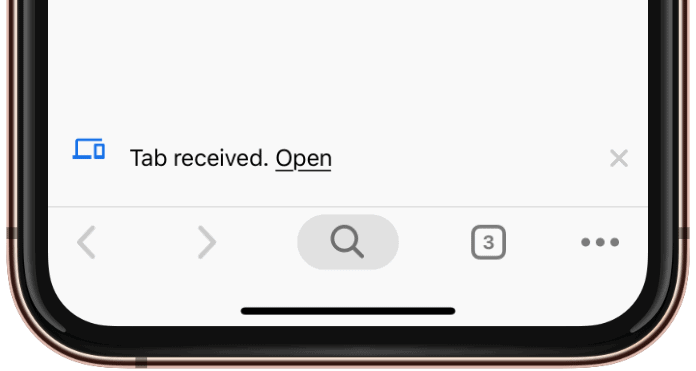
কীভাবে "সেন্ড ট্যাব স্বয়ং" বৈশিষ্ট্যটি সক্ষম করবেন
সময় প্রয়োজন: 2 মিনিট।
যেমনটি আমরা আগেই বলেছি, "সেন্ড ট্যাব টু সেল্ফ" বৈশিষ্ট্যটি Chrome 76 বিল্ডে লুকানো আছে এবং আপনাকে এটি থেকে করতে হবে chrome://flags সেটিংস.
- খোলা chrome://flags ক্রোমে পৃষ্ঠা
Chrome এ একটি নতুন ট্যাব খুলুন, তারপর টাইপ করুন chrome://flags ঠিকানায় এবং এন্টার চাপুন। আপনি এই পৃষ্ঠায় Chrome এর বেশ কয়েকটি পরীক্ষামূলক বৈশিষ্ট্য দেখতে পাবেন। এই পৃষ্ঠার সমস্ত বৈশিষ্ট্য পরীক্ষামূলক, যার মধ্যে "নিজের কাছে ট্যাব পাঠান"।
- অনুসন্ধান পতাকা বাক্সে "নিজেকে ট্যাব পাঠান" টাইপ করুন
ক্রোমের পরীক্ষামূলক বৈশিষ্ট্য পৃষ্ঠার শীর্ষে "অনুসন্ধান পতাকা" বাক্সে, "সেন্ড ট্যাবগুলি স্বয়ং" টাইপ করুন।
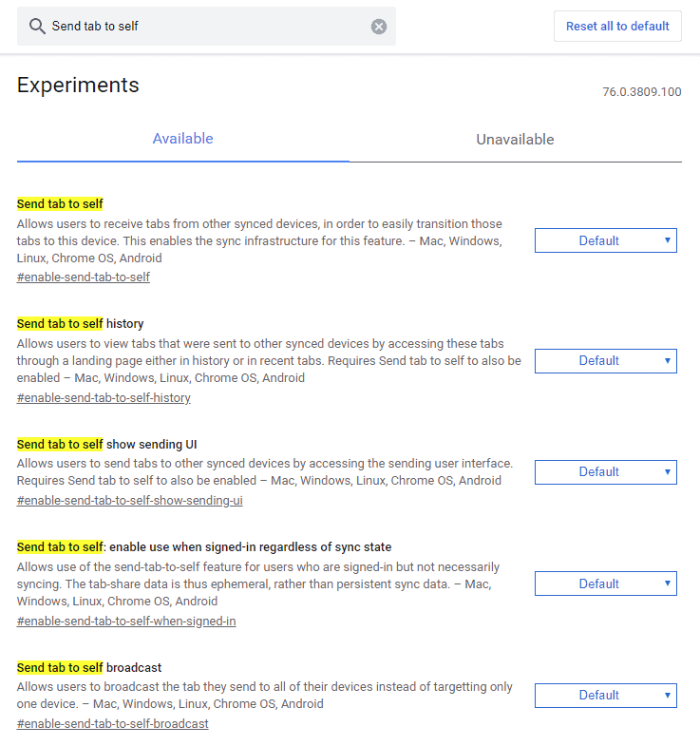
- "নিজের কাছে ট্যাব পাঠান" বৈশিষ্ট্যটি সক্ষম করুন এবং ক্রোম পুনরায় চালু করুন৷
প্রতিটি "নিজেতে ট্যাব পাঠান" বৈশিষ্ট্য বিকল্পের পাশের ড্রপডাউন মেনুতে ক্লিক করুন এবং সক্রিয় নির্বাচন করুন। তারপর আঘাত এখনই পুনরায় চালু করুন ক্রোম রিস্টার্ট করতে বোতাম।
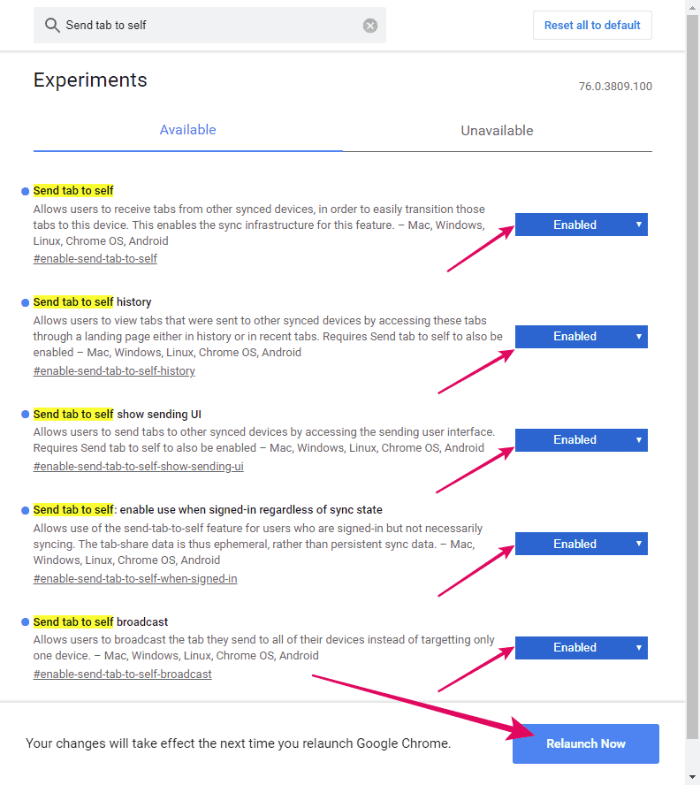
- একটি ডিভাইসে ট্যাব পাঠান
পুনরায় লঞ্চ করার পরে, Chrome-এ যেকোনো ওয়েবসাইট খুলুন, তারপরে যেকোনো জায়গায় ডান-ক্লিক করুন এবং নির্বাচন করুন [ডিভাইসের নাম] এ পাঠান বিকল্প বা "আপনার ডিভাইসে পাঠান" বিকল্প (যদি আপনার একাধিক ডিভাইস Chrome-এ সাইন ইন করে থাকে).
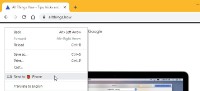
আপনি ঠিকানা বারে "এই পৃষ্ঠাটি পাঠান" আইকনটিও ব্যবহার করতে পারেন৷ ⭐ আইকনের ঠিক আগে "এই পৃষ্ঠাটি পাঠান" আইকনটি প্রকাশ করতে ঠিকানা বারের ভিতরে একবার ক্লিক করুন, "এই পৃষ্ঠাটি পাঠান" আইকনে ক্লিক করুন এবং আপনি যে ডিভাইসটিতে লিঙ্কটি পাঠাতে চান সেটি নির্বাচন করুন৷
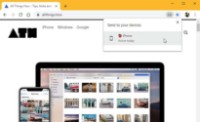
- অন্য ডিভাইসে Chrome খুলুন
আপনার অন্য ডিভাইসে Chrome চালু করুন, একটি নতুন ট্যাব পৃষ্ঠা খুলুন এবং আপনি একটি দেখতে পাবেন "ট্যাব গৃহীত হয়েছে" বিজ্ঞপ্তি অন্য ডিভাইসে পৃষ্ঠাটি দেখতে "ওপেন" লিঙ্কে ক্লিক করুন।
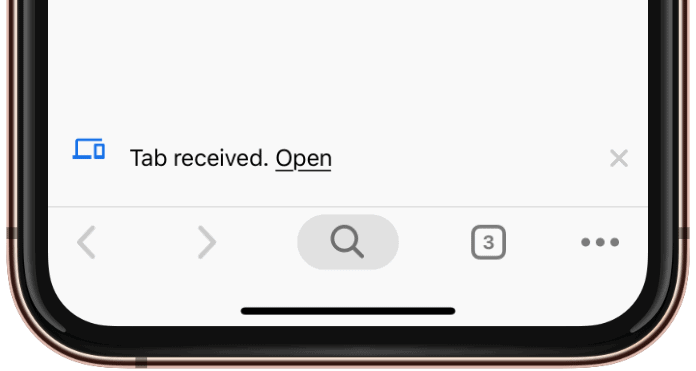
📝 নোট: যেহেতু ক্রোমের "নিজেকে ট্যাব পাঠান" একটি পরীক্ষামূলক বৈশিষ্ট্য, তাই এটি সর্বদা কাজ করবে তার কোনো নিশ্চয়তা নেই। এছাড়াও, আপনি যখন একটি ডিভাইস থেকে অন্য ডিভাইসে একটি ট্যাব পাঠান তখন বিলম্ব হতে পারে।