iPadOS 15-এ নতুন কুইক নোট বৈশিষ্ট্যের মাধ্যমে আপনার স্ক্রিনে যেকোনো গুরুত্বপূর্ণ তথ্য দ্রুত সংরক্ষণ করুন।
iPadOS 15 আইপ্যাড ব্যবহারকারীদের জীবন সহজ করতে একটি নতুন বৈশিষ্ট্য রয়েছে। আসুন আপনাকে দ্রুত নোটের সাথে পরিচয় করিয়ে দিই। জনপ্রিয় নোট অ্যাপের একটি এক্সটেনশন, এই নতুন বৈশিষ্ট্যটি আপনাকে আইপ্যাডে যেকোনো স্ক্রিনে বা অ্যাপে একটি নোট তৈরি করতে দেয়। এমনকি নোট অ্যাপ খুলতে না গিয়েও, আপনি দ্রুত নোটে গুরুত্বপূর্ণ তথ্য লিখতে পারেন।
যদিও অ্যাপল প্রাথমিকভাবে অ্যাপল পেন্সিল ব্যবহারকারীদের জন্য বৈশিষ্ট্যটি বাজারজাত করে, এটি অ্যাপল পেন্সিল ব্যবহারকারী এবং নন-ব্যবহারকারীদের জন্য একইভাবে উপযোগী। আপনার কাছে অ্যাপল এক্সটার্নাল কীবোর্ড থাকলেও আপনি সহজেই দ্রুত নোটটি অ্যাক্সেস করতে পারবেন।
একটি দ্রুত নোট কি?
কুইক নোট হল একটি ছোট নোট উইন্ডো যা আপনার আইপ্যাড স্ক্রিনের এক কোণায় খোলে। এই উইন্ডোটি যথেষ্ট ছোট যাতে এটি আপনার পুরো স্ক্রিনটি দখল না করে। তবে আপনি এটিকে বড় বা ছোট করতে আপনার আঙ্গুলের একটি চিমটি দিয়ে এটির আকার পরিবর্তন করতে পারেন। যদিও এটি ডিফল্ট আকারের চেয়ে সঙ্কুচিত করা যায় না।
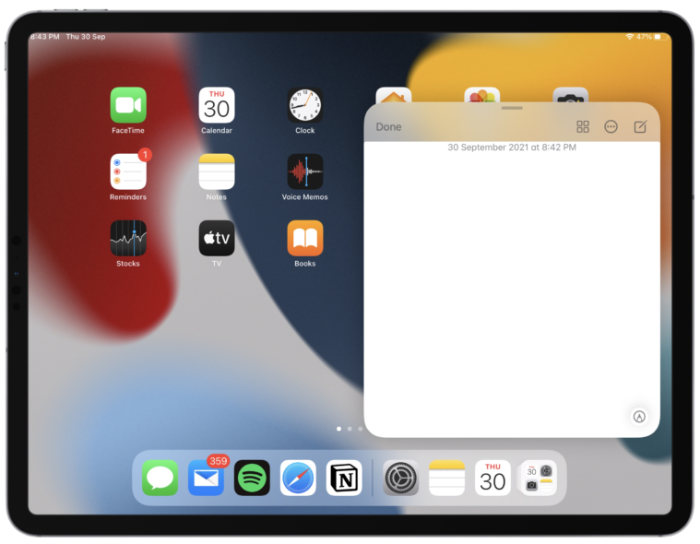
আপনি পর্দার যেকোনো কোণে উইন্ডোটি সরাতে পারেন। অথবা আপনি এটিকে সম্পূর্ণভাবে একপাশে সরাতে পারেন যেখানে এটি একটি দৃশ্যমান প্রান্ত হিসাবে থাকবে যা তার মালিকের ইচ্ছায় তলব করার জন্য প্রস্তুত থাকবে।
বাকি সবকিছুই অনেকটা সাধারণ নোটের মতোই কাজ করে। আপনি আপনার অ্যাপল পেন্সিল ব্যবহার করে এটিতে হাতে লিখতে পারেন, বা আপনার কীবোর্ড ব্যবহার করে টাইপ করতে পারেন। এটিতে একটি নোটের সমস্ত বিকল্প রয়েছে, যেমন চেকলিস্ট, অঙ্কন, ফটো, টেবিল বা অন্যান্য ফর্ম্যাটিং বিকল্পগুলি যোগ করা।
তবে এটিতে দ্রুত নোটের জন্য একচেটিয়া একটি বৈশিষ্ট্যও রয়েছে: আপনি বর্তমানে যে লিঙ্কটি ব্যবহার করছেন (একটি ব্রাউজার বা কয়েকটি অ্যাপ থেকে) একটি একক ট্যাপের মাধ্যমে আপনি সহজভাবে যোগ করতে পারেন। আপনি একটি অ্যাপ থেকে একটি লিঙ্ক যোগ করার সময় বা আপনি যখন পরের বার সাইটটিতে যাবেন তখন সাফারিতে পাঠ্য হাইলাইট করার সময় iPad আপনার তৈরি করা কুইক নোট থাম্বনেলটিও দেখাবে। আপনি কুইক নোট থেকে যা করছেন তা আবার শুরু করতে পারেন।
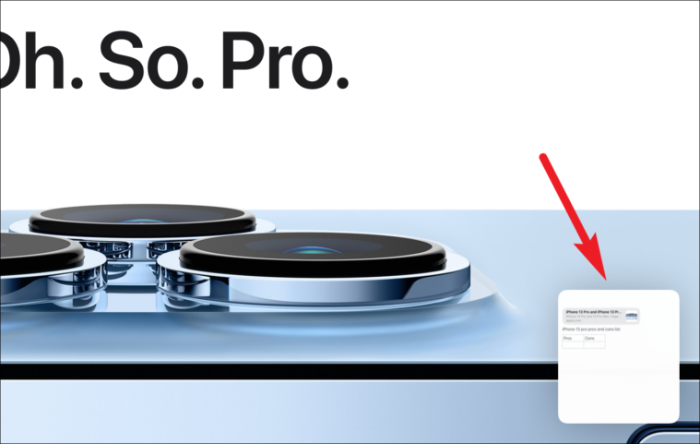
যা এটিকে আরও বেশি ব্যবহারিক করে তোলে তা হল আপনি সহজ বাম এবং ডানদিকে সোয়াইপ করে ভাসমান উইন্ডো থেকে আপনার সমস্ত দ্রুত নোট দেখতে পারেন। আপনি এখান থেকে সরাসরি শেয়ার করতে পারেন। আপনার আইপ্যাডে আপনি যে দ্রুত নোটগুলি তৈরি করেন তা আপনার iPhone এবং Mac এও উপলব্ধ হবে৷ এখন যেহেতু আমরা জানি এটি কী, আসুন কীভাবে এটি ব্যবহার করতে হয় তার ব্যবসায় যাই।
কীভাবে আইপ্যাডে একটি দ্রুত নোট তৈরি করবেন
আপনি আপনার iPad এ দ্রুত নোট অ্যাক্সেস করতে পারেন কিছু উপায় আছে.
একটি দ্রুত নোট তৈরি করার সবচেয়ে সহজ এবং সবচেয়ে আকর্ষণীয় উপায় হল আপনার অ্যাপল পেন্সিল বা আপনার আঙুল ব্যবহার করে ডিসপ্লের ডান অংশের নীচে-ডান কোণ থেকে বাম দিকে সোয়াইপ করা।
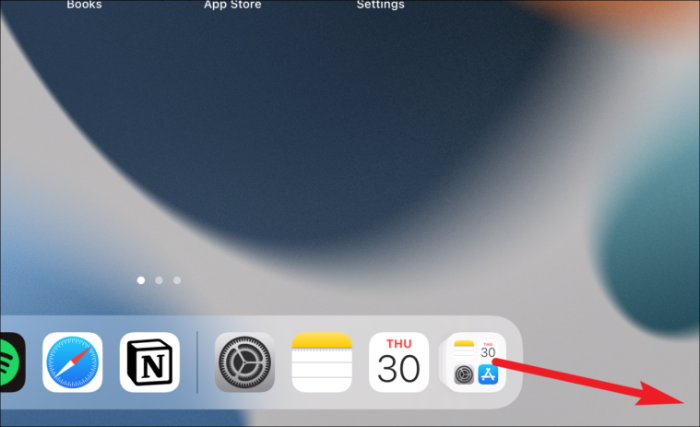
যদি সোয়াইপ করার চেষ্টা করা খুব জটিল বলে মনে হয়, তাহলে আপনি এটিকে আরও পরিচিত জায়গা থেকে অ্যাক্সেস করতে পারেন - কন্ট্রোল সেন্টার। কিন্তু এই পদ্ধতির জন্য আপনার পক্ষ থেকে একটি প্রাথমিক সেটআপ প্রয়োজন কারণ আপনাকে এটি নিয়ন্ত্রণ কেন্দ্রে অন্তর্ভুক্ত নিয়ন্ত্রণগুলিতে যোগ করতে হবে। আপনার আইপ্যাডে সেটিংস অ্যাপ খুলুন এবং 'কন্ট্রোল সেন্টার'-এর বিকল্পে যান।
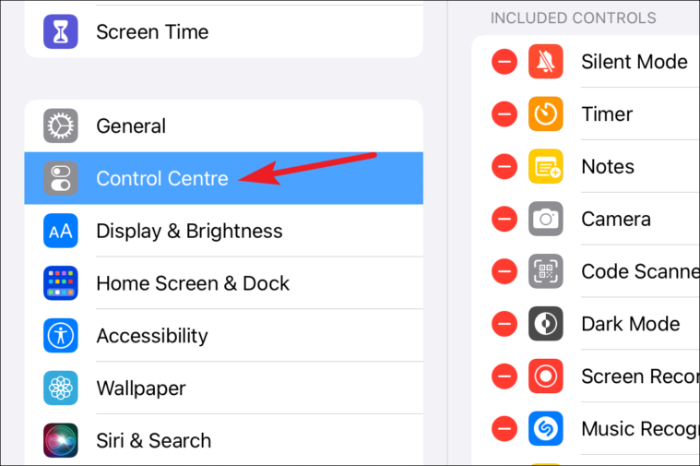
নিশ্চিত করুন যে আপনার কাছে 'অ্যাপগুলির মধ্যে অ্যাক্সেস' খোলার জন্য টগল রয়েছে বা আপনি কোনও অ্যাপের মধ্যে একটি দ্রুত নোট তৈরি করতে এই পদ্ধতিটি ব্যবহার করতে পারবেন না। তারপরে, 'আরো নিয়ন্ত্রণ'-এ স্ক্রোল করুন এবং 'দ্রুত নোট'-এর বামদিকে '+' আইকনে আলতো চাপুন।
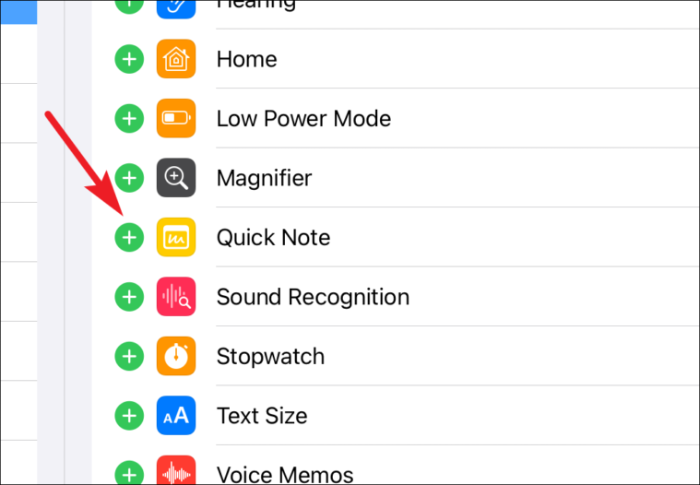
এখন, যখন আপনি একটি দ্রুত নোট তৈরি করতে চান, তখন কন্ট্রোল সেন্টার নামিয়ে আনতে উপরের-ডান কোণ থেকে নিচের দিকে সোয়াইপ করুন। তারপরে, কুইক নোটের জন্য আইকনে আলতো চাপুন (এটিতে স্ক্রিবল সহ নোটপ্যাড)।
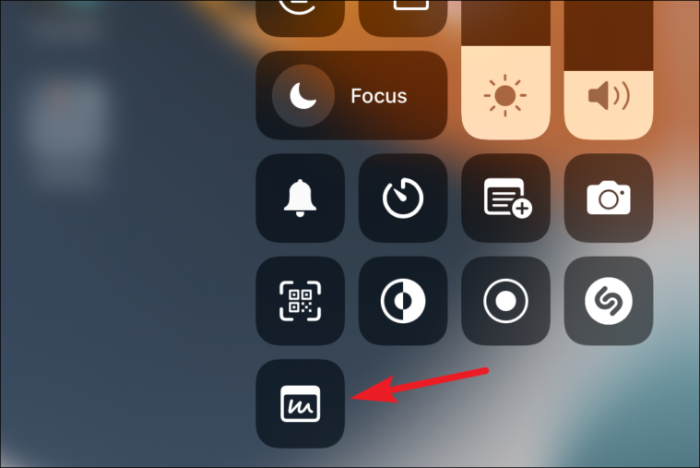
Apple বহিরাগত কীবোর্ড ব্যবহারকারীদের জন্য, আপনি একটি দ্রুত নোট তৈরি করতে কীবোর্ড শর্টকাট গ্লোব কী + Q ব্যবহার করতে পারেন। আপনি যদি Apple-এর বাহ্যিক কীবোর্ড ছাড়া অন্য কোনো কীবোর্ড ব্যবহার করেন, তাহলে আপনার কীবোর্ডে গ্লোব কী থাকলে আপনি এই শর্টকাটটিও ব্যবহার করতে পারেন।
আইপ্যাডে কুইক নোট ব্যবহার করা
একবার আপনি উপরের যেকোনো একটি পদ্ধতি ব্যবহার করে একটি দ্রুত নোট তৈরি করে ফেললে, এটি ব্যবহার করার বিষয়ে আপনাকে কিছু জিনিস জানতে হবে।
দ্রুত নোট উইন্ডোটি ডিফল্টরূপে স্ক্রিনের নীচে-ডান কোণায় খুলবে। এটিকে অন্য কোথাও সরাতে, ভাসমান উইন্ডোর শীর্ষে বারটি আলতো চাপুন এবং ধরে রাখুন এবং এটিকে অন্য কোথাও টেনে আনুন৷
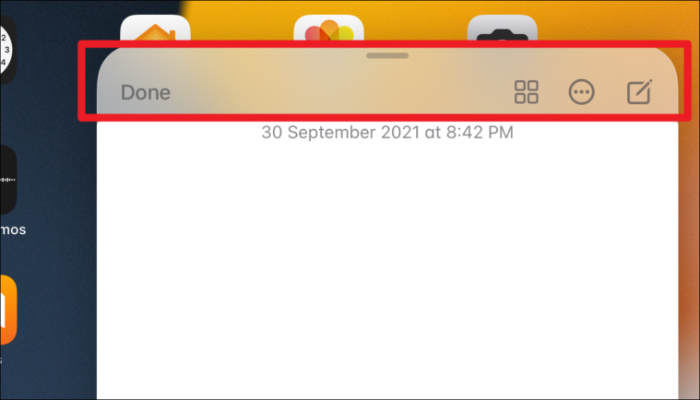
এটিকে একপাশে সরাতে, নোটটিকে ডিসপ্লের পাশের প্রান্তগুলির যে কোনও একটিতে টেনে আনুন৷ আপনি যেখানে পার্ক করবেন সেখানে একটি তীর দেখা যাবে। তীর ব্যবহার করে আবার স্ক্রিনে নোটটিকে ধরে রাখুন এবং টেনে আনুন।
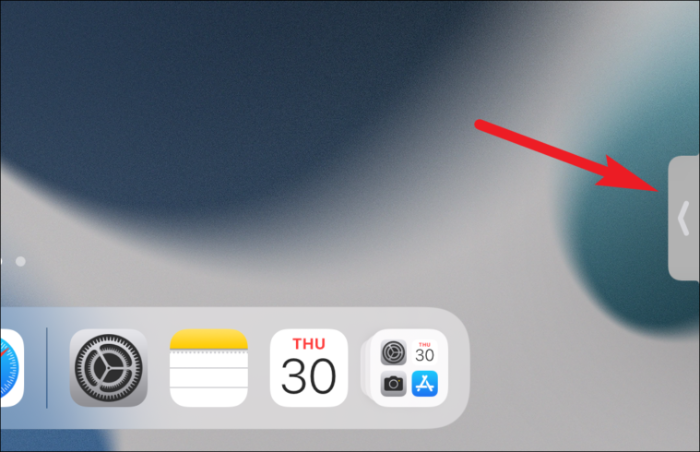
উইন্ডোটির আকার পরিবর্তন করতে, দুটি আঙুল ব্যবহার করুন এবং আকার বাড়ানোর জন্য বাইরের দিকে চিমটি করুন বা এটিকে ছোট করতে ভিতরের দিকে দিন।
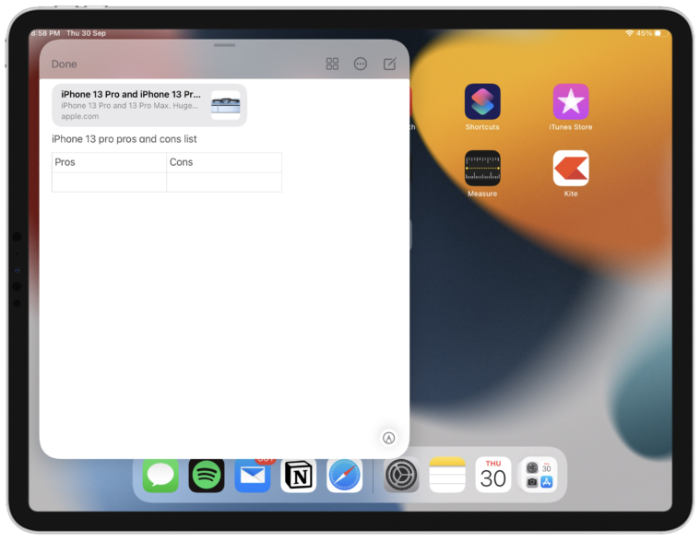
ডিফল্টরূপে, আপনি একটি দ্রুত নোট তৈরি করলে শেষ দ্রুত নোটটি খোলে। একটি নতুন নোট শুরু করতে, উইন্ডোর উপরের ডানদিকের কোণায় 'নতুন নোট' আইকনে আলতো চাপুন। কীবোর্ড ব্যবহারকারীরা একটি নতুন দ্রুত নোট শুরু করতে Command + N কীবোর্ড শর্টকাট ব্যবহার করতে পারেন।
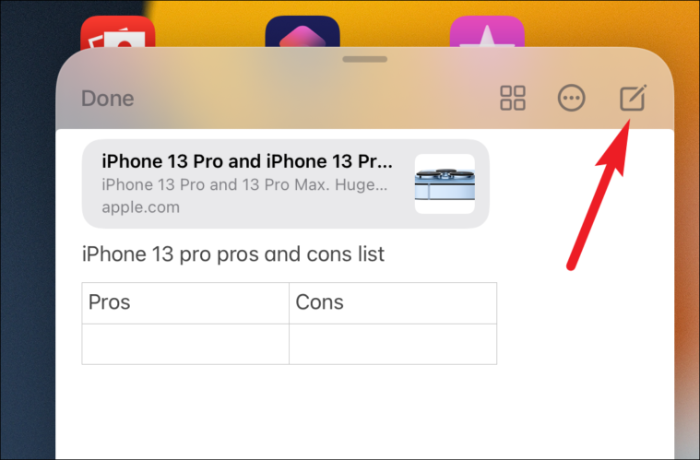
আপনি একটি দ্রুত নোট তৈরি করার সময় শেষ দ্রুত নোটটি খোলার পরিবর্তে একটি নতুন নোট শুরু করতে আপনি এই সেটিংটি পরিবর্তন করতে পারেন৷ সেটিংস অ্যাপ খুলুন এবং 'নোটস'-এ যান।
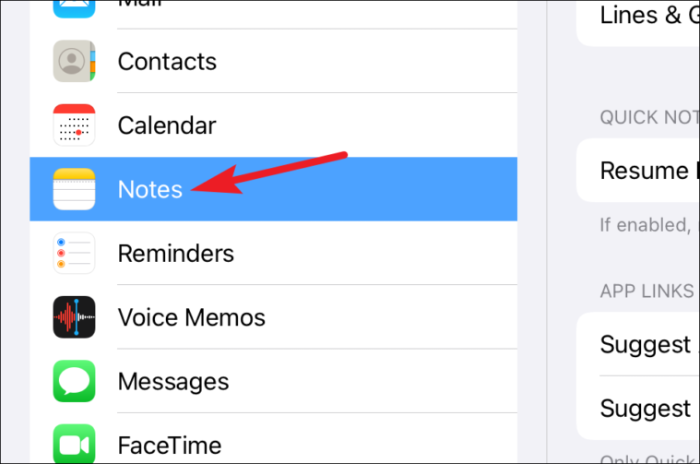
তারপরে, 'শেষ দ্রুত নোট পুনরায় শুরু করুন'-এর জন্য টগলটি বন্ধ করুন। এখন, আপনি যখন একটি দ্রুত নোট তৈরি করেন, এটি সর্বদা ডিফল্টরূপে একটি নতুন নোট খুলবে।
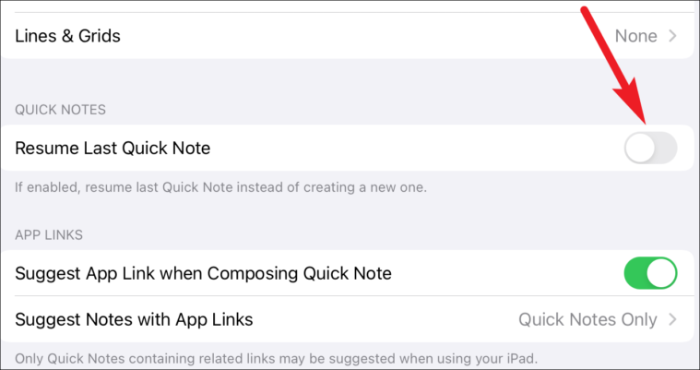
নোটের অন্যান্য বৈশিষ্ট্য যেমন চেকলিস্ট, ফটো, টেবিল ইত্যাদি ব্যবহার করতে, কীবোর্ডের উপরে মেনুতে যান এবং সংশ্লিষ্ট আইকনে আলতো চাপুন।
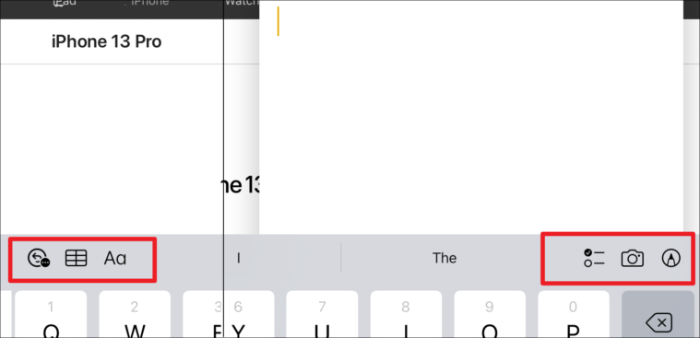
আপনি যখন Safari থেকে বর্তমান পৃষ্ঠা বা নোটে একটি অ্যাপের লিঙ্ক যোগ করতে চান তখন 'লিঙ্ক যোগ করুন' এ আলতো চাপুন।
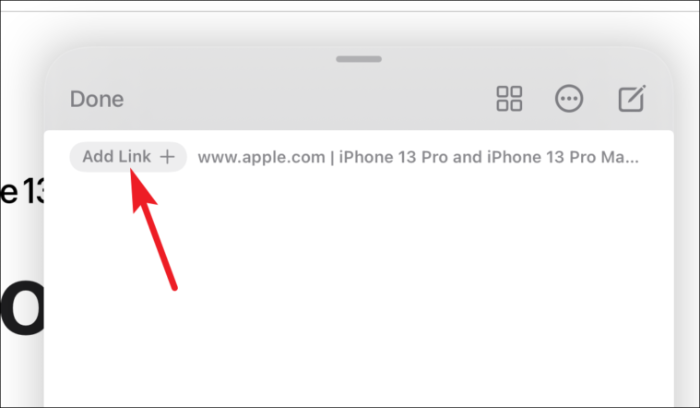
অন্যান্য দ্রুত নোটে স্যুইচ করতে, একটি নোটে বাম বা ডানদিকে সোয়াইপ করুন। আপনার তৈরি করা সমস্ত দ্রুত নোট ভাসমান উইন্ডোতে বাম বা ডানদিকে সোয়াইপ করে অ্যাক্সেস করা যেতে পারে।
একটি দ্রুত নোট শেয়ার করতে বা মুছতে, কুইক নোট উইন্ডো থেকে ‘আরও’ আইকনে (তিন-বিন্দু মেনু) আলতো চাপুন।
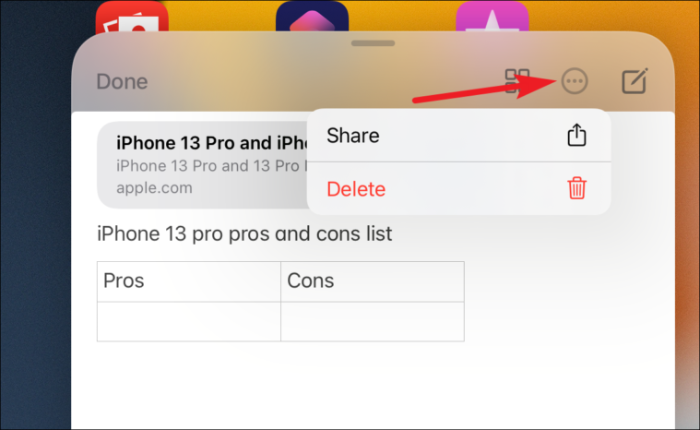
আপনার সমস্ত দ্রুত নোটগুলি নোট অ্যাপের 'দ্রুত নোট' ফোল্ডারে পাওয়া যায়। আপনি নোট অ্যাপ থেকেই এটি অ্যাক্সেস করতে পারেন।
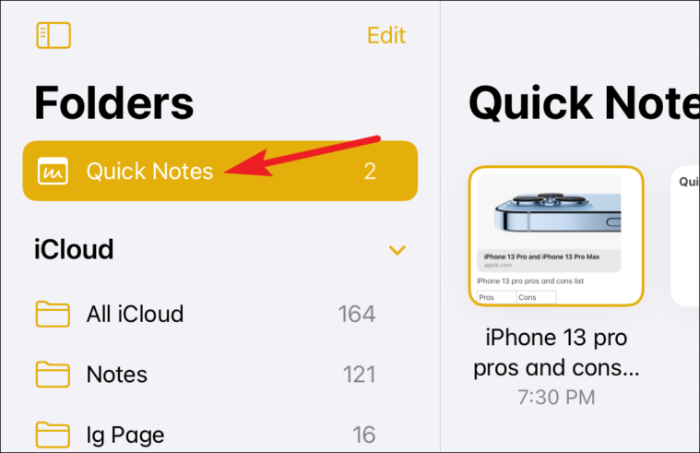
অথবা, ভাসমান উইন্ডো থেকে 'দ্রুত নোট' আইকনে আলতো চাপুন।
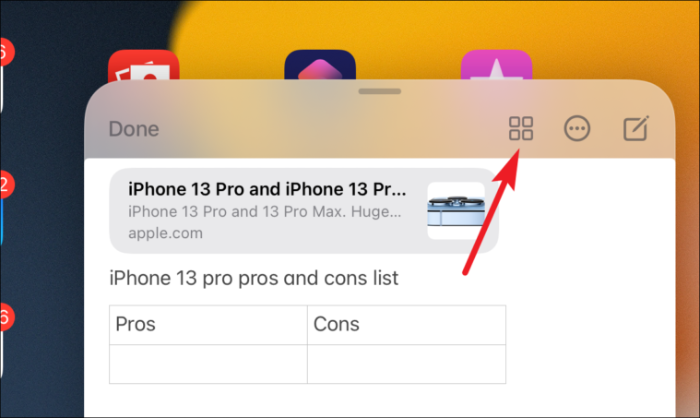
আপনি আপনার নোট অ্যাপের অন্য কোনো ফোল্ডারে একটি দ্রুত নোট সরাতে পারেন। কিন্তু আপনি যদি এটিকে অন্য কোনো ফোল্ডারে নিয়ে যান, তাহলে এটি আর দ্রুত নোট হবে না। সুতরাং, এটি অ্যাপের মধ্যে কুইক নোট উইন্ডোতে পাওয়া যাবে না।
বিঃদ্রঃ: আপনি শুধুমাত্র একটি দ্রুত নোট লক করতে পারেন যদি আপনি এটিকে অন্য ফোল্ডারে নিয়ে যান।
iPadOS 15-এর এই নতুন বৈশিষ্ট্যটি সম্পর্কে আপনার যা জানা দরকার তা হল।
