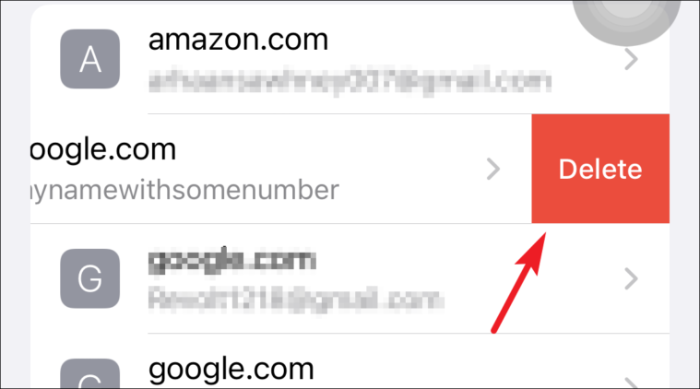আপনার iPhone এ সংরক্ষিত পাসওয়ার্ড দেখতে এবং সম্পাদনা করতে চান? অথবা iCloud Keychain ব্যবহার শুরু করতে চান? আপনার সব প্রশ্নের উত্তর পেতে বরাবর পড়ুন!
ডিজিটাল কম্পিউটারের অস্তিত্ব থেকেই পাসওয়ার্ড আমাদের জীবনে রয়েছে। সেই কম্পিউটারগুলি যখন বিকশিত হতে শুরু করে এবং ইন্টারনেটের সূচনার সাথে সাথে, আমাদের তথ্যের অপব্যবহার থেকে রক্ষা করার জন্য আমাদের পাসওয়ার্ডগুলি আরও জটিল এবং সর্বদা অনন্য হওয়া দরকার।
Apple-এর Keychain পরিষেবা বহু বছর ধরে এখানে রয়েছে এবং শক্তিশালী পাসওয়ার্ডের পরামর্শ দিয়ে, ভবিষ্যতে ব্যবহারের জন্য সেগুলি সংরক্ষণ করে এবং একটি নির্বিঘ্ন অভিজ্ঞতা প্রদানের জন্য আপনার সমস্ত Apple ডিভাইসে সেগুলিকে সিঙ্ক করার মাধ্যমে ব্যবহারকারীদের সুবিধা প্রদানের ক্ষেত্রে খুবই কার্যকর প্রমাণিত হয়েছে৷
যদিও Apple থেকে কীচেন পরিষেবা ব্যবহার করা সর্বদা উপভোগ্য এবং আপনার পাসওয়ার্ড টাইপ করার জন্য কখনই আঙুল তুলবেন না৷ যাইহোক, আপনার তথ্যের আরও ভাল নিরাপত্তা অর্জনের জন্য লগইন করার জন্য আপনাকে কখন আপনার পাসওয়ার্ড পরিবর্তন করতে হবে তা শুধুমাত্র একটি বিষয়।
সুতরাং, আপনার Apple ডিভাইসে iCloud কীচেনে আপনার সংরক্ষিত পাসওয়ার্ডগুলি কীভাবে দেখতে এবং সম্পাদনা করতে হয় তা শিখতে আপনার জন্য এটি অপরিহার্য হয়ে ওঠে। সকল অপ্রচলিতদের জন্য, আসুন প্রথমে আইক্লাউড কীচেন সম্পর্কে আরও কিছু জানি।
আইক্লাউড কীচেন কী এবং কেন এটি ব্যবহার করবেন?
iCloud Keychain একাধিক Apple ডিভাইস ব্যবহারকারী লোকেদের জন্য ডিজাইন করা হয়েছে এবং এটি তাদের সকলের জন্য কাজ করে৷ মূলত, iCloud Keychain তৃতীয় পক্ষের অ্যাপ, Safari শংসাপত্র, ক্রেডিট কার্ডের বিবরণ এবং এমনকি Wi-Fi পাসওয়ার্ডের জন্য আপনার শংসাপত্রগুলি সংরক্ষণ করে এবং স্বয়ংক্রিয়ভাবে পূরণ করে।
যেহেতু আমরা অনেকেই ইতিমধ্যেই ট্র্যাক রাখতে এবং শক্তিশালী পাসওয়ার্ড তৈরি করতে একটি পাসওয়ার্ড ম্যানেজার ব্যবহার করছি, তাই iCloud ব্যবহার করা অনেকটাই অর্থবহ কারণ আপনার সঞ্চিত শংসাপত্রগুলির জন্য Apple দ্বারা প্রদত্ত সুরক্ষার সাথে কোনও মিল নেই৷
তাছাড়া, iCloud Keychain নিশ্চিত করে যে আপনার অ্যাপল আইডির সাথে লিঙ্ক করা প্রতিটি অনুমোদিত ডিভাইস জুড়ে আপনার সমস্ত শংসাপত্র আপডেট করা হয়েছে। এটি প্রতিটি ডিভাইসে ম্যানুয়ালি আপডেট করার জন্য আপনাকে অনেক ঝামেলা বাঁচাবে। খারাপ দিক হল, এটি শুধুমাত্র অ্যাপল ডিভাইসে কাজ করে। যাইহোক, অ্যাপলের অদূর ভবিষ্যতে এটি একাধিক প্ল্যাটফর্মে আন্তঃঅপারেবল করার পরিকল্পনা রয়েছে।
আইওএস 15 প্রবর্তনের সাথে, অ্যাপল টু-ফ্যাক্টর প্রমাণীকরণ সমর্থন করে এমন ওয়েবসাইট এবং অ্যাকাউন্টগুলির জন্য আইক্লাউড কীচেনের সাথে একটি অন্তর্নির্মিত প্রমাণীকরণকারীও চালু করেছে। এটি আপনার অ্যাকাউন্টে লগ ইন করার জন্য একটি তৃতীয় পক্ষের প্রমাণীকরণকারী ব্যবহার করার প্রয়োজনীয়তা সম্পূর্ণভাবে দূর করবে।
আমরা আইক্লাউড কীচেন-এ সংরক্ষিত পাসওয়ার্ড সম্পাদনা করতে বা দেখার আগে, আসুন জেনে নিই কীভাবে iCloud কীচেন সক্ষম করবেন।
আইফোনে আইক্লাউড কীচেন কীভাবে সক্ষম করবেন
প্রথমে, আপনার আইফোনের হোম স্ক্রীন থেকে সেটিংস অ্যাপ্লিকেশন চালু করুন।
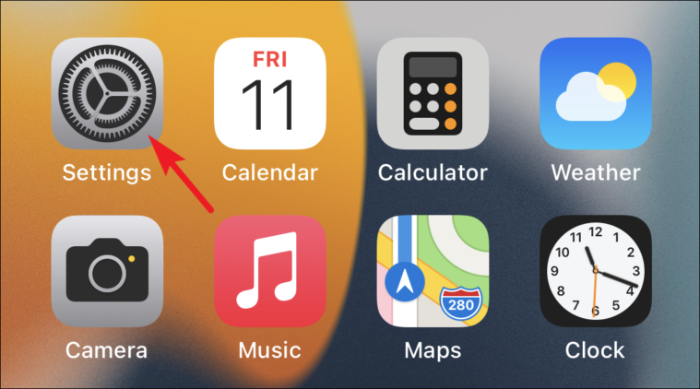
এরপরে, সেটিংস অ্যাপে শীর্ষে উপস্থিত আপনার অ্যাপল আইডি কার্ডটিতে আলতো চাপুন।
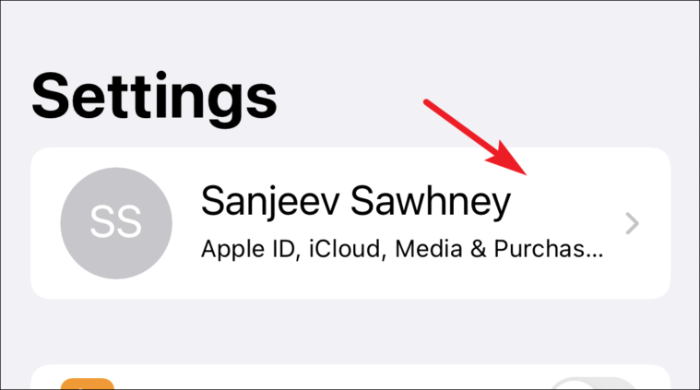
এর পরে, উপলব্ধ তালিকা থেকে iCloud বিকল্পে আলতো চাপুন।
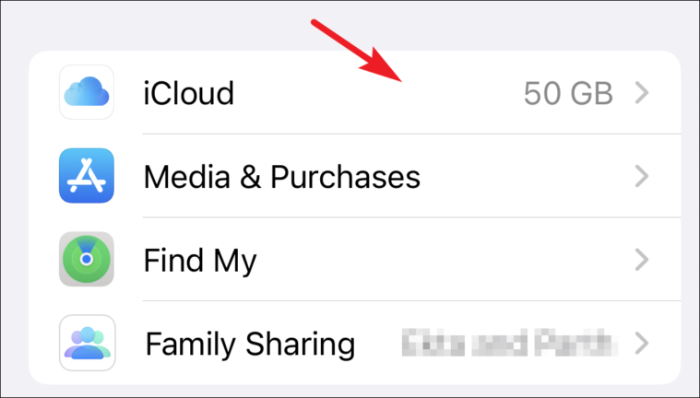
তারপরে, আইক্লাউড সেটিংসে উপস্থিত 'কিচেন' বিকল্পে আলতো চাপুন।
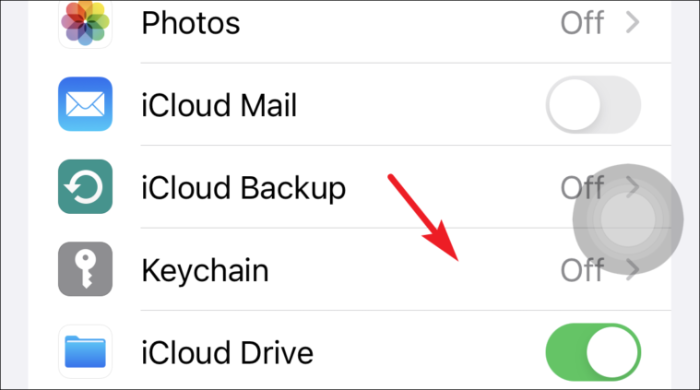
অবশেষে, আইক্লাউড কীচেন বিকল্পের পূর্বে 'অন' অবস্থানে সুইচটি টগল করুন।
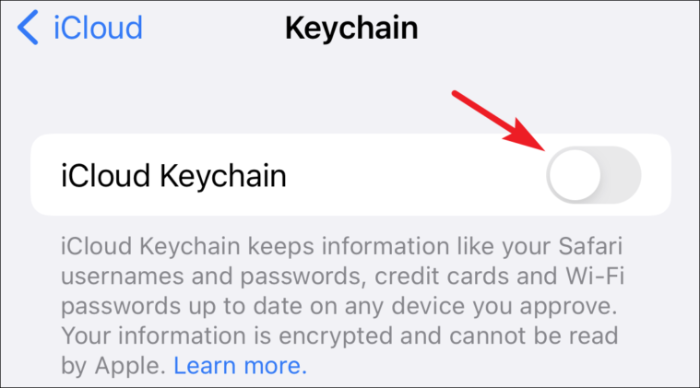
আইফোনে সংরক্ষিত পাসওয়ার্ডগুলি দেখুন এবং সম্পাদনা করুন
নিয়মিতভাবে আপনার পাসওয়ার্ড আপডেট করা একটি ভালো অভ্যাস, এবং প্রতিবার আপনি আপনার Apple ডিভাইস থেকে আপনার কীচেইনে যোগ করা কোনো ওয়েবসাইট বা অ্যাকাউন্টের পাসওয়ার্ড পরিবর্তন করলে, এটি আপনাকে স্বয়ংক্রিয়ভাবে পাসওয়ার্ড আপডেট করতে দেবে। যাইহোক, আপনি যদি অন্য কোনো ডিভাইসে এটি পরিবর্তন করেন তাহলে আপনাকে ম্যানুয়ালি আপডেট করতে হবে।
এটি করতে, প্রথমে আপনার আইফোনের হোম স্ক্রীন থেকে সেটিংস অ্যাপটি চালু করুন।
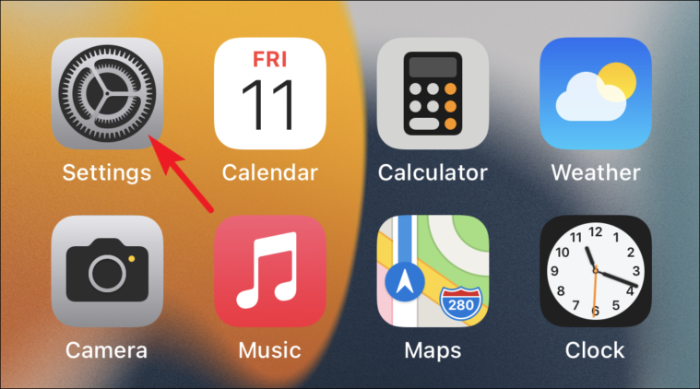
তারপর নিচে স্ক্রোল করুন, এবং উপলব্ধ তালিকা থেকে 'পাসওয়ার্ড' বিকল্পে আলতো চাপুন।
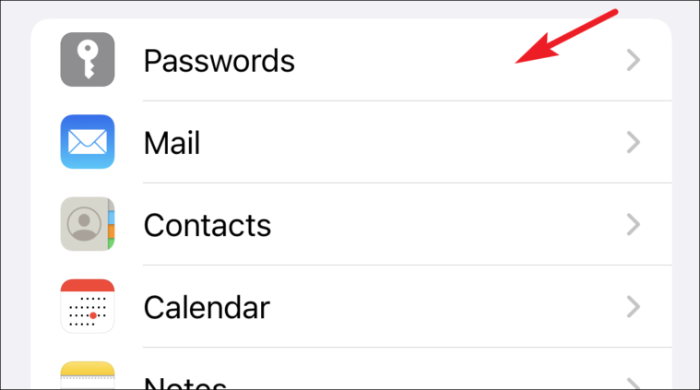
(পরবর্তী স্ক্রিনে, আপনি কীচেন ব্যবহার করে সংরক্ষিত সমস্ত অ্যাপ এবং ওয়েবসাইটগুলির তালিকা দেখতে সক্ষম হবেন)
এখন, বিকল্পগুলির উপলব্ধ তালিকা থেকে পাসওয়ার্ড সম্পাদনা করতে আপনার ওয়েবসাইটের নামের উপর আলতো চাপুন৷
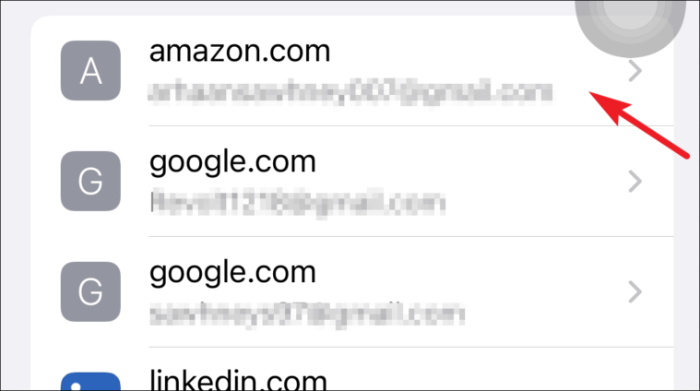
তারপরে, স্ক্রিনের উপরের ডানদিকের কোণ থেকে 'সম্পাদনা' বিকল্পে আলতো চাপুন।
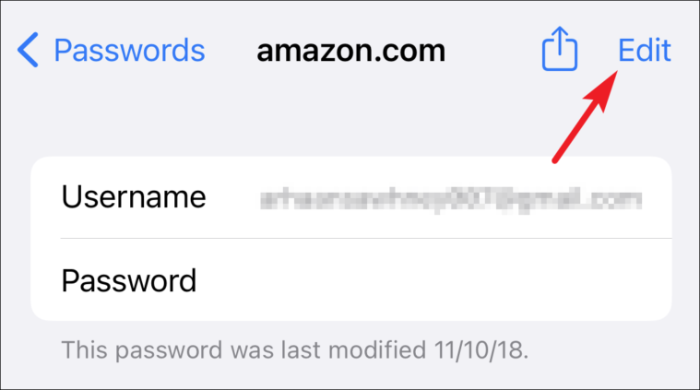
এর পরে, 'পাসওয়ার্ড' ক্ষেত্রে আলতো চাপুন এবং আপনার বিদ্যমান পাসওয়ার্ডে পরিবর্তন করুন।
বিঃদ্রঃ: গোপনীয়তার কারণে, অ্যাপল স্ক্রিনশটগুলিতে পাসওয়ার্ড ক্ষেত্রগুলি প্রদর্শন করে না। সুতরাং, আপনি যেখানেই উপস্থিত থাকবেন সেখানে সমস্ত পাসওয়ার্ড ক্ষেত্র ফাঁকা দেখতে পাবেন।
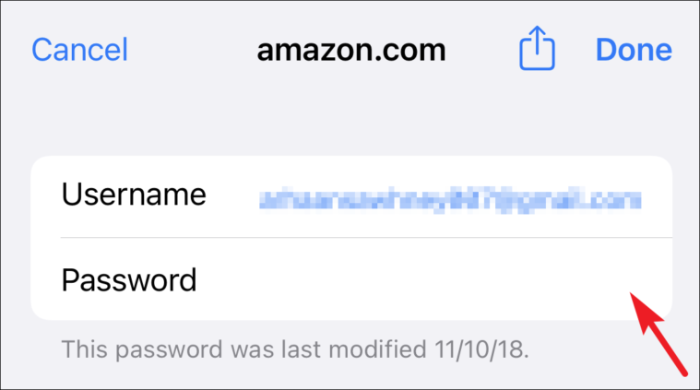
এরপরে, পরিবর্তনগুলি নিশ্চিত করতে স্ক্রিনের উপরের ডানদিকের কোণ থেকে 'সম্পন্ন' বিকল্পটি টিপুন।
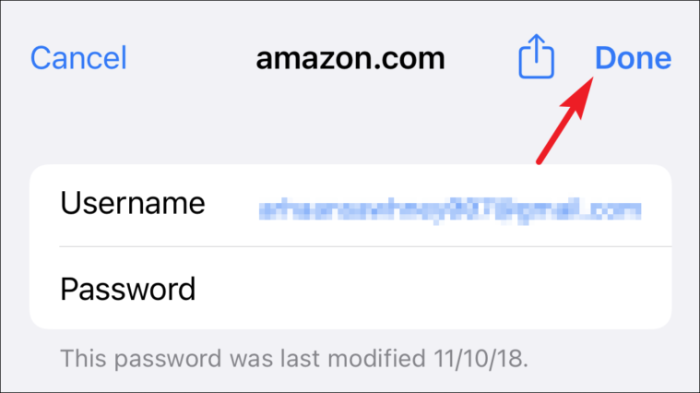
বিকল্পভাবে, আপনি যদি এখনও পাসওয়ার্ড পরিবর্তন না করে থাকেন তবে 'ওয়েবসাইটে পাসওয়ার্ড পরিবর্তন করুন' বিকল্পে আলতো চাপুন, কিন্তু তা করতে চান। (এই পদক্ষেপটি আপনাকে ‘ওয়েবসাইট’ ক্ষেত্রে উল্লিখিত তৃতীয় পক্ষের ওয়েবসাইটে নিয়ে যাবে।)
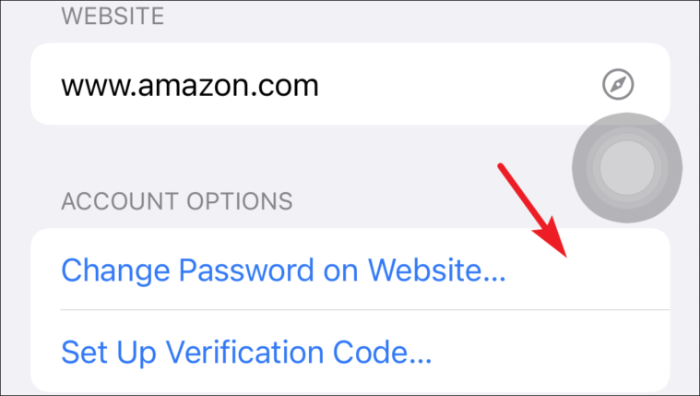
আইফোনে iCloud কীচেনে সংরক্ষিত পাসওয়ার্ড পরিচালনা করুন
এমন সময় হতে পারে যখন আপনাকে যেকোনো অ্যাকাউন্টের জন্য শংসাপত্র যোগ করতে হবে বা কিছু অব্যবহৃত শংসাপত্র সরাতে হবে। যদিও, আপনার এটি খুব কমই প্রয়োজন হতে পারে তবে এটি কীভাবে করবেন তা জানা অত্যন্ত গুরুত্বপূর্ণ।
একটি ওয়েবসাইটের জন্য ব্যবহারকারীর নাম এবং পাসওয়ার্ড যোগ করা
প্রথমে আপনার আইফোনের হোম স্ক্রীন থেকে সেটিংস অ্যাপটি চালু করুন।
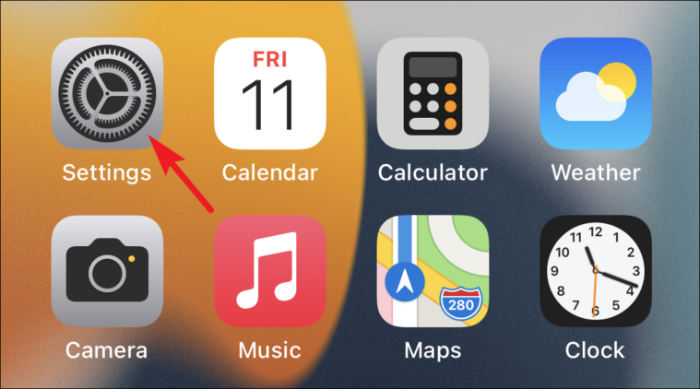
তারপর নিচে স্ক্রোল করুন, এবং উপলব্ধ তালিকা থেকে 'পাসওয়ার্ড' বিকল্পে আলতো চাপুন।
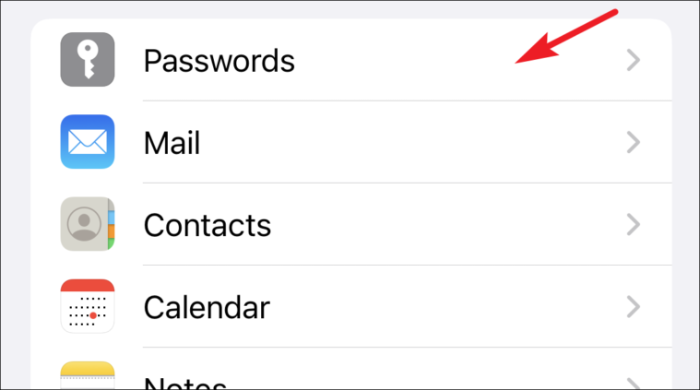
এখন, স্ক্রিনের উপরের ডানদিকের কোণ থেকে ‘+’ আইকনে আলতো চাপুন।
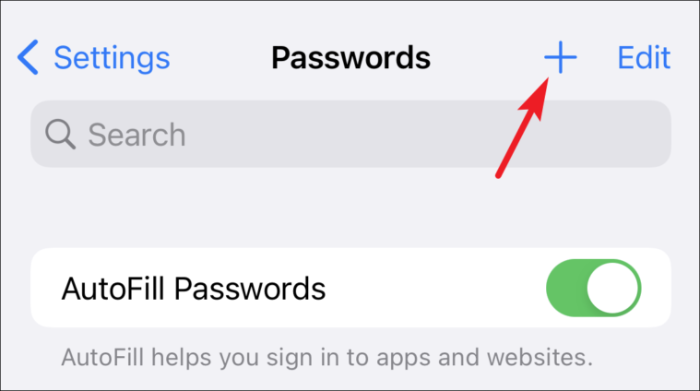
এরপরে, স্ক্রিনে উপস্থিত তাদের নিজ নিজ ক্ষেত্রে ওয়েবসাইটের URL এবং ব্যবহারকারীর নাম লিখুন।
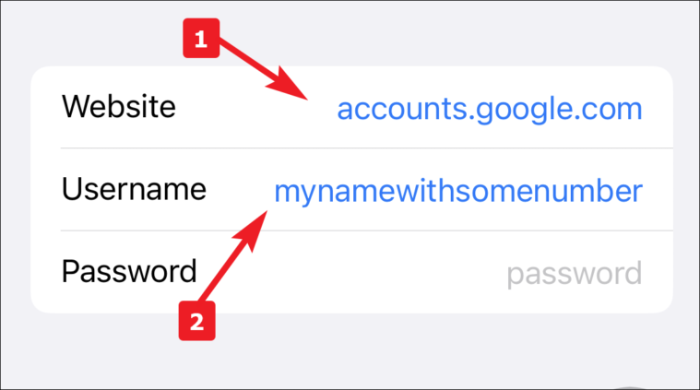
এর পরে, অ্যাপল আপনাকে অ্যাকাউন্টের জন্য একটি শক্তিশালী পাসওয়ার্ড ব্যবহার করার পরামর্শ দেবে, এটি আপনার কীবোর্ডের উপরে অবস্থিত হবে (যেখানে আপনি টাইপ করার সময় স্বয়ংক্রিয়-সঠিক বিকল্পগুলি পাবেন)। ব্যবহার করতে এটিতে আলতো চাপুন, বা আপনার নিজের তৈরি করা পাসওয়ার্ড লিখুন।
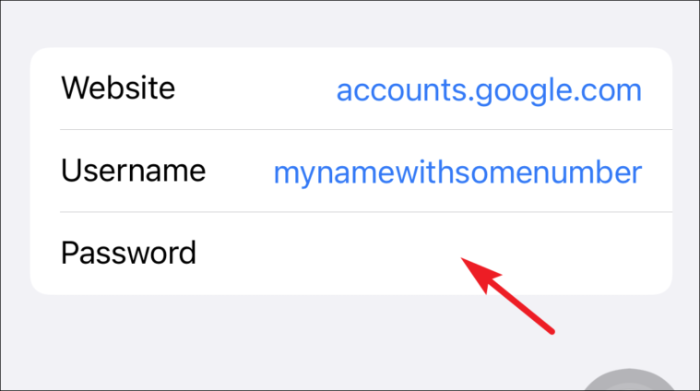
অবশেষে, আপনার আইক্লাউড কীচেইনে শংসাপত্র যোগ করতে 'সম্পন্ন' বোতামে আলতো চাপুন।
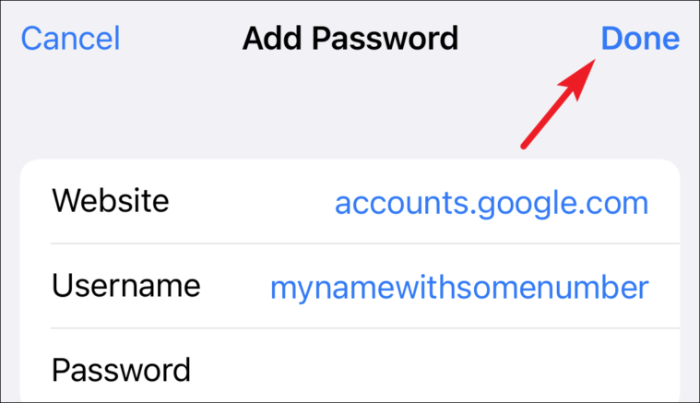
আইফোনে সংরক্ষিত পাসওয়ার্ড মুছে ফেলা হচ্ছে
অনেক সময়, আমরা একটি পরিষেবা ব্যবহার শুরু করি বা একটি ওয়েবসাইটে একটি অ্যাকাউন্ট তৈরি করি। যাইহোক, অনেক সময় হয় আমরা আর পরিষেবাটি ব্যবহার করা বন্ধ করি বা তৈরি করা অ্যাকাউন্টটি সুপ্ত অবস্থায় পড়ে থাকে। যাই হোক না কেন, কীভাবে একটি সংরক্ষিত পাসওয়ার্ড মুছে ফেলতে হয় তা জানার জন্য এটি কার্যকর হতে পারে।
এটি করতে, প্রথমে আপনার আইফোনের হোম স্ক্রীন থেকে সেটিংস অ্যাপটি চালু করুন।
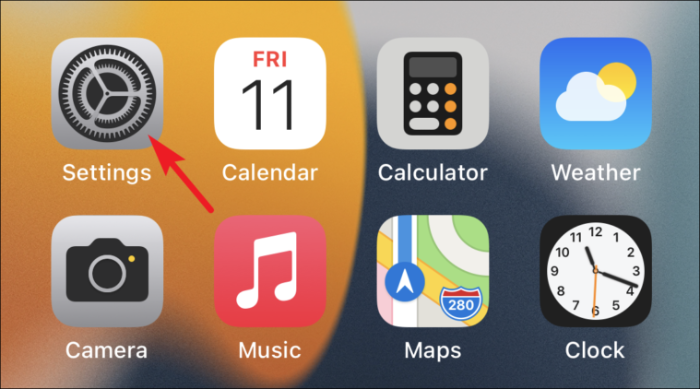
তারপর নিচে স্ক্রোল করুন, এবং উপলব্ধ তালিকা থেকে 'পাসওয়ার্ড' বিকল্পে আলতো চাপুন।
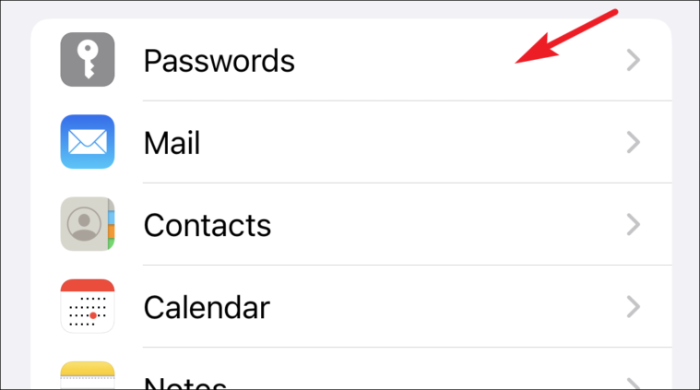
এখন, বিকল্পগুলির উপলব্ধ তালিকা থেকে আপনার পাসওয়ার্ডটি মুছে ফেলার জন্য ওয়েবসাইটের নামের উপর আলতো চাপুন।
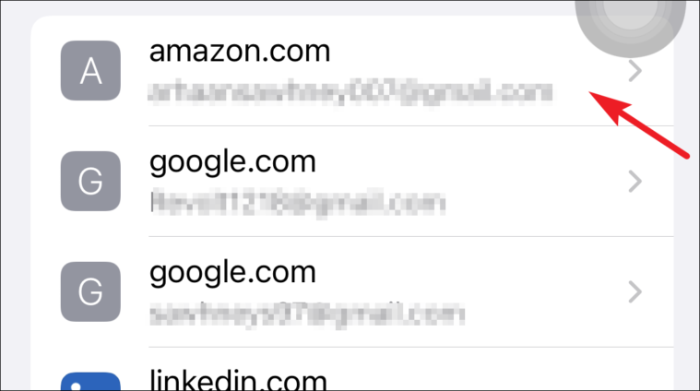
এর পরে, স্ক্রিনের নীচের অংশ থেকে 'পাসওয়ার্ড মুছুন' বিকল্পে আলতো চাপুন।
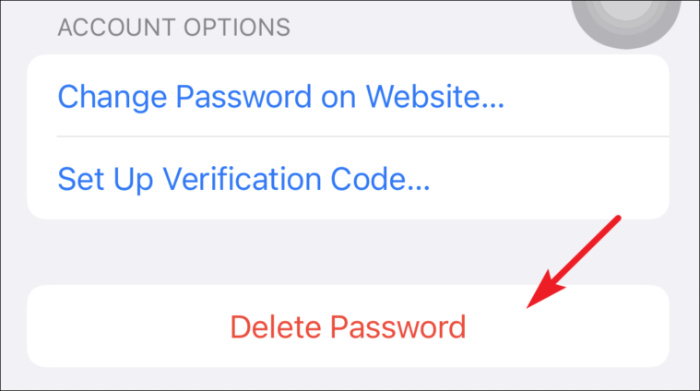
তারপরে, নিশ্চিত করতে সতর্কতা থেকে 'মুছুন' এ আলতো চাপুন।
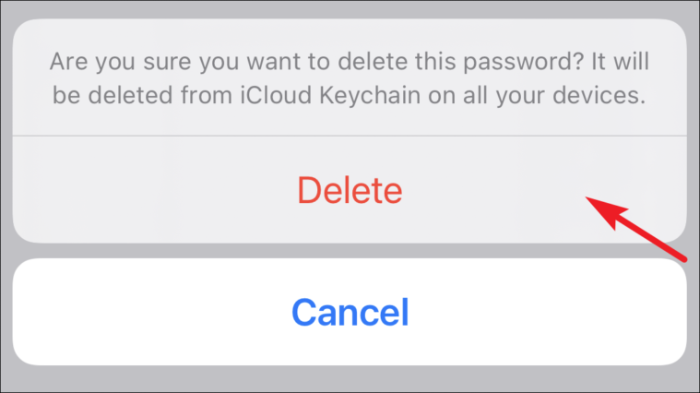
বিকল্পভাবে, আপনি তালিকা থেকে একটি ওয়েবসাইটের নামের উপর বাম থেকে ডানদিকে সোয়াইপ করতে পারেন এবং 'মুছুন' বিকল্পে ট্যাপ করতে পারেন।