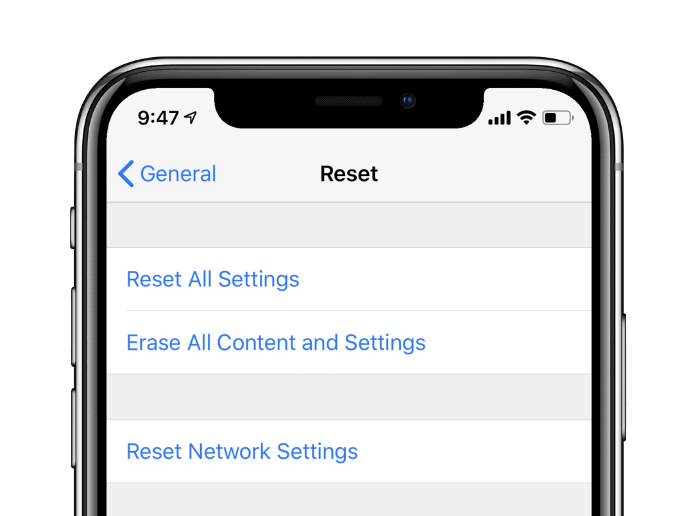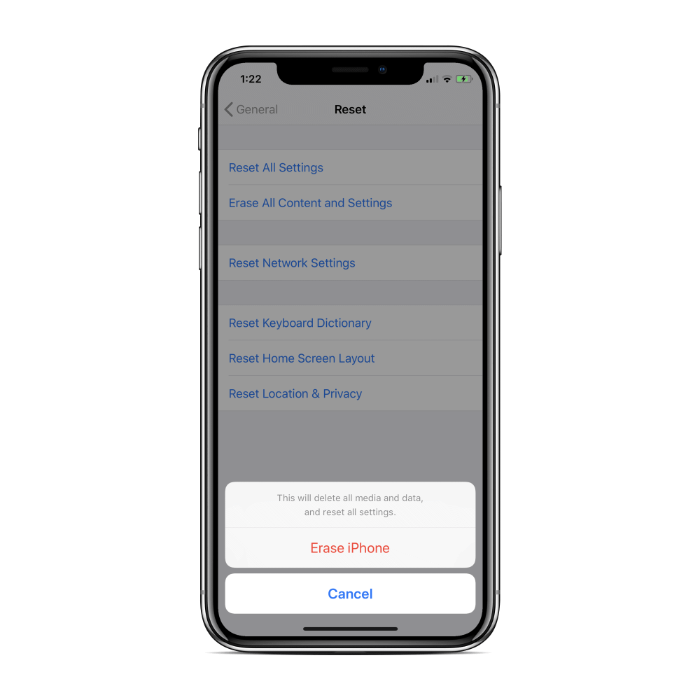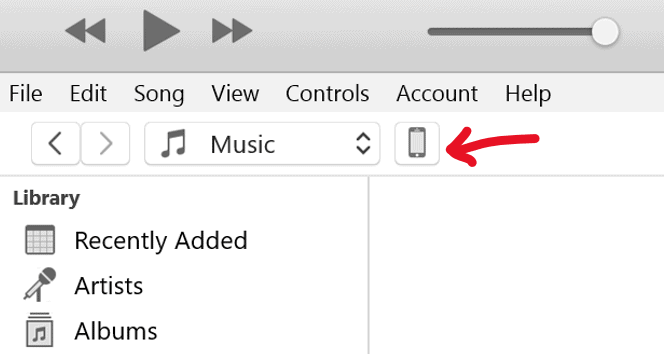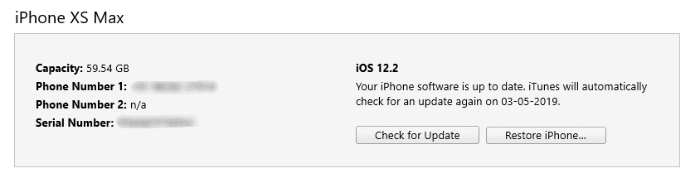আইফোন সম্পর্কে সাধারণ ধারণা এমন "এটা শুধু কাজ করে।" এবং আপনি যখন একটি নতুন আইফোন কিনেছেন তখন এটি সত্য হতে পারে, তবে এটিকে কয়েক মাস ব্যবহার করুন, কয়েকটি সফ্টওয়্যার আপডেট দিন এবং আপনি নিজেকে এমন পরিস্থিতিতে খুঁজে পেতে পারেন যেখানে আপনার আইফোন আর থাকবে না "শুধু কাজ করে।" তবে সৌভাগ্যক্রমে, আপনার আইফোনে আপনি যে সামান্য সমস্যার মুখোমুখি হতে পারেন তার জন্য একটি দ্রুত সমাধান রয়েছে - একটি রিসেট।
একটি আইফোন রিসেট করার অর্থ দুটি জিনিস হতে পারে - একটি রিস্টার্ট/রিবুট বা একটি ফ্যাক্টরি রিসেট৷ যখন আপনার আইফোন ভাল কাজ করছে না তখন উভয়ই কার্যকর। তবে অবশ্যই, একটি ফ্যাক্টরি রিসেট করা অনেক কঠিন কাজ কারণ এটি আপনার ডিভাইসের সমস্ত ডেটা মুছে দেয়। অন্যদিকে, রিস্টার্ট করা একটি নিরাপদ ক্রিয়াকলাপ যা ডিভাইসে অস্থায়ী সফ্টওয়্যার সম্পর্কিত সমস্যাগুলি সমাধান করতে শুধুমাত্র OS এবং সমস্ত পরিষেবা পুনরায় চালু করে৷
আপনার আইফোন রিস্টার্ট এবং রিসেট করার একাধিক উপায় রয়েছে এবং কিছু বৈচিত্র আইফোনের মডেল এবং iOS সংস্করণ ব্যবহার করা হচ্ছে তার উপর নির্ভর করে।
কিভাবে আইফোন ফ্যাক্টরি রিসেট করবেন

আপনার যদি আপনার আইফোনে এমন কোনো সমস্যা থাকে যা রিস্টার্টের মাধ্যমে দূর হচ্ছে না এবং আপনি জানেন যে এটি সফ্টওয়্যার সম্পর্কিত, তাহলে আপনি একটি বিবেচনা করতে চাইতে পারেন ফ্যাক্টরি রিসেট আপনার ডিভাইসের।
একটি আইফোন ফ্যাক্টরি রিসেট করার অর্থ হল ডিভাইস থেকে সমস্ত ডেটা মুছে ফেলা এবং এটিতে ইনস্টল করা iOS সংস্করণের ডিফল্ট বিকল্পগুলিতে পুনরুদ্ধার করা। এর মানে আপনার iPhone থেকে আপনার সমস্ত সঙ্গীত, ফটো, অ্যাপস এবং ডেটা মুছে ফেলা হবে।
আপনি যদি আপনার আইফোনটি অন্য কাউকে দিয়ে থাকেন তবে আপনার ব্যক্তিগত ডেটা অন্য কারো হাতে না দেওয়ার জন্য এটি হস্তান্তর করার আগে ডিভাইস থেকে সমস্ত সামগ্রী এবং সেটিংস মুছে ফেলা ভাল। আমরা আপনার ব্যক্তিগত ডেটার নিরাপত্তা নিশ্চিত করার জন্য মেরামতের জন্য হস্তান্তর করার আগে আপনার iPhone পুনরায় সেট করার পরামর্শ দিই।
বিঃদ্রঃ: আপনার আইফোন মুছে ফেলার আগে আপনার আইফোনের একটি ব্যাকআপ নেওয়া নিশ্চিত করুন৷ আইটিউনস এবং আইক্লাউড ব্যবহার করে আইফোনের ব্যাকআপ নেওয়ার বিষয়ে আমাদের বিস্তারিত গাইড দেখুন।
→ কিভাবে আইফোন ব্যাকআপ করবেন
ডিভাইস সেটিংস থেকে আইফোন রিসেট করুন
- যাও সেটিংস » সাধারণ » রিসেট করুন.
- নির্বাচন করুন সমস্ত সামগ্রী এবং সেটিংস মুছুন৷.
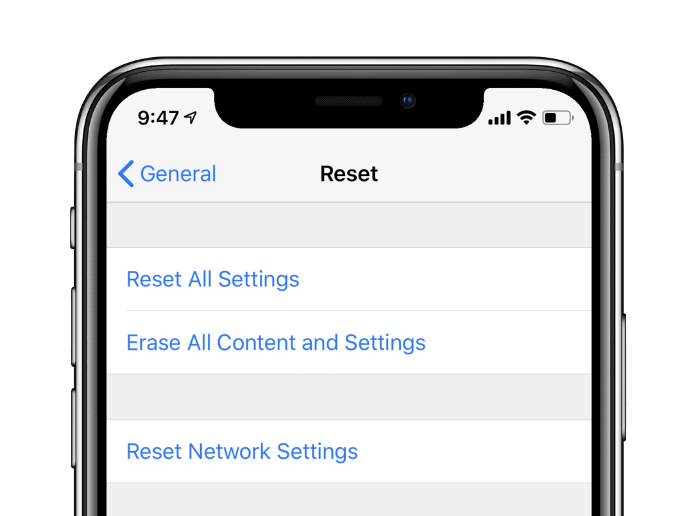
- আপনি যদি আইক্লাউড ব্যাকআপ সক্ষম করে থাকেন এবং ব্যাকআপে এখনও ফাইলগুলি অন্তর্ভুক্ত করা বাকি থাকে, তাহলে আপনি একটি পপ-আপ পাবেন আপলোড শেষ করুন তারপর মুছে ফেলুন. এটি নির্বাচন করুন।
- প্রবেশ করাও তোমার পাসকোড এবং সীমাবদ্ধতা পাসকোড (যদি জিজ্ঞাসা করা হয়)।
- অবশেষে, আলতো চাপুন আইফোন মুছে ফেলুন এটি পুনরায় সেট করতে
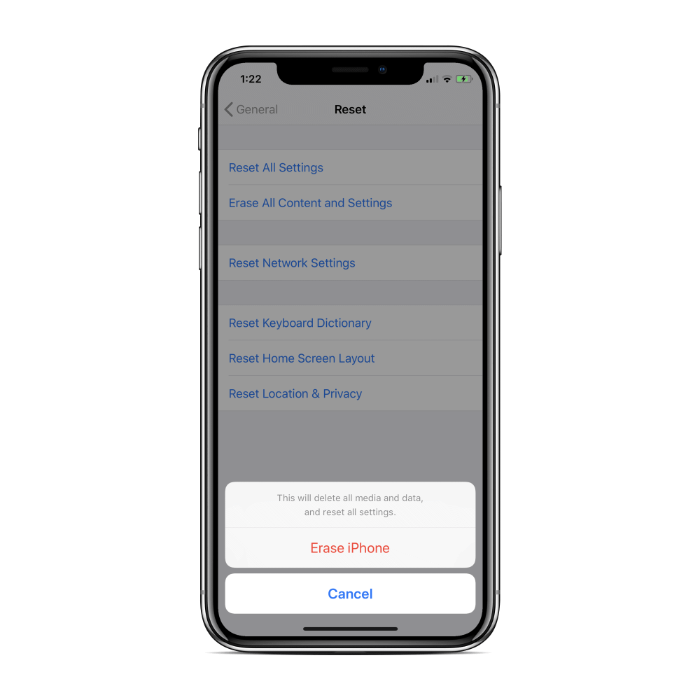
হট টিপ: আপনার আইফোন রিসেট করার উদ্দেশ্য যদি কোনো সমস্যা সমাধান করা হয়, তাহলে আমরা আপনাকে সুপারিশ করি নতুন হিসাবে আপনার ডিভাইস সেট আপ করুন রিসেট করার পর।
আপনি যদি আইটিউনস বা আইক্লাউড ব্যাকআপ থেকে আপনার আইফোন পুনরুদ্ধার করেন, তাহলে আপনার আইফোন সমস্যা(গুলি) পুনরাবৃত্তি হতে পারে। যদিও এটি সর্বদা হয় না এবং আপনি প্রথম বিকল্প হিসাবে একটি ব্যাকআপ থেকে পুনরুদ্ধার চালিয়ে যেতে পারেন। কিন্তু যদি সমস্যাটি ঠিক না হয়, তাহলে আবার রিসেট করুন এবং এই সময়ে ব্যাকআপ থেকে পুনরুদ্ধার করবেন না।
আইটিউনস ব্যবহার করে আইফোন রিসেট করুন
- আইটিউনস ডাউনলোড এবং ইনস্টল করুন আপনার কম্পিউটারে. ইনস্টলেশন শেষ হলে, iTunes চালু করুন আপনার কম্পিউটারে.
- আপনার কম্পিউটারে আপনার আইফোন সংযোগ করুন লাইটনিং টু ইউএসবি কেবল ব্যবহার করে।
- যদি একটি এই কম্পিউটারকে বিশ্বাস করুন আপনার ডিভাইসের স্ক্রিনে পপ-আপ দেখায়, ট্যাপ করতে ভুলবেন না ভরসা.

- আপনি যদি প্রথমবার আপনার আইফোন/আইপ্যাডটি আইটিউনসের সাথে সংযুক্ত করেন তবে আপনি একটি পাবেন "আপনি কি এই কম্পিউটারটিকে অনুমতি দিতে চান..." পর্দায় পপ আপ, নির্বাচন করুন চালিয়ে যান. এছাড়াও, যখন iTunes আপনাকে একটি দিয়ে শুভেচ্ছা জানায় আপনার নতুন আইফোনে স্বাগতম পর্দা, চয়ন করুন নতুন আইফোনের মতো সেট আপ করো এবং ক্লিক করুন চালিয়ে যান বোতাম
- ক্লিক করুন ফোন আইকন উপরের বাম দিকে মেনু বিকল্পের নীচের সারিতে। এটি প্রদর্শিত হতে কিছু সময় লাগতে পারে. এই খোলে সারসংক্ষেপ আপনার ডিভাইসের পৃষ্ঠা।
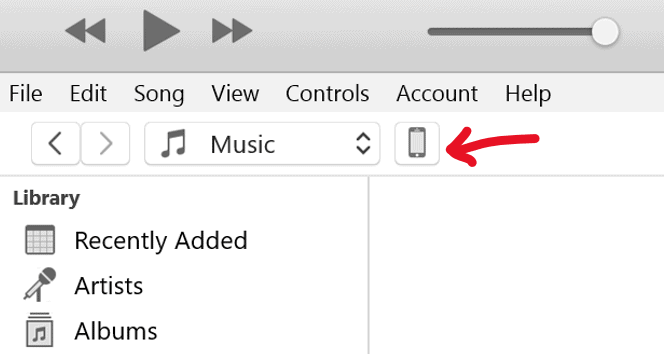
- ক্লিক করুন আইফোন পুনঃস্থাপন… বোতাম, এবং অনস্ক্রিন নির্দেশাবলী অনুসরণ করুন।
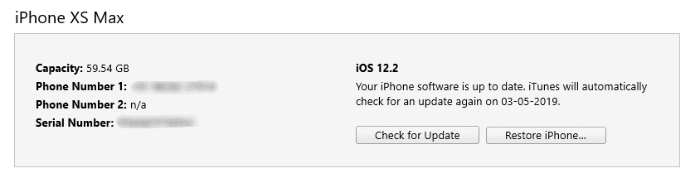
- এই প্রক্রিয়া বেশ কয়েক মিনিট সময় নিতে পারে। এটি সম্পূর্ণ হয়ে গেলে, আপনার ফোনটি স্বাগতম স্ক্রীনটি দেখাতে হবে। আপনার সমস্ত ডেটা মুছে ফেলা হবে এবং আপনার ফোনটি নতুনের মতোই ভাল হবে৷
কিভাবে আপনার আইফোন রিস্টার্ট করবেন

আপনার আইফোন রিস্টার্ট করলে যেকোন সংখ্যক ব্যবহার থাকতে পারে। এটি সমস্ত অ্যাপ বন্ধ করে এবং অপারেটিং সিস্টেম পুনরায় চালু করে, তাই ডিভাইসে ল্যাগ এবং ছোট সফ্টওয়্যার ত্রুটিগুলি থেকে মুক্তি পাওয়ার জন্য এটি প্রায়শই সবচেয়ে স্বাভাবিক সমাধান। এটি এই অর্থে খুব নিরাপদ যে এটি আপনার আইফোনে সংরক্ষিত ডেটার কোনও ঝুঁকি তৈরি করে না।
সুইচ অফ / সুইচ অন আপনার আইফোন
আপনি যদি আপনার আইফোন ব্যবহার করতে সক্ষম হন, এটি টাচস্ক্রিন দিয়ে পরিচালনা করুন, তারপর এটি পুনরায় চালু করার সহজ উপায় হল এটিকে পাওয়ার বন্ধ করা এবং তারপরে এটিকে আবার চালু করা।
iPhone X, iPhone XS, এবং iPhone XR
- টিপুন এবং ধরে রাখুন পাওয়ার + ভলিউম আপ বোতাম আপনি দেখতে না হওয়া পর্যন্ত বন্ধ করার জন্য স্লাইড করুন পর্দায় স্লাইডার।
- স্পর্শ এবং স্লাইডার টানুন ডানদিকে এবং যেতে দিন। এটি আপনার আইফোন বন্ধ করে দেবে। কয়েক সেকেন্ড সময় লাগতে পারে।
- আপনার আইফোন বন্ধ হয়ে গেলে, টিপুন এবং ধরে রাখুন পাওয়ার বাটন আবার যতক্ষণ না আপনি অ্যাপল লোগোটি আপনার স্ক্রিনে উপস্থিত দেখতে পান।
iPhone 8+ এবং আগের ডিভাইস
- টিপুন এবং ধরে রাখুন পাওয়ার বাটন আপনি দেখতে না হওয়া পর্যন্ত বন্ধ করার জন্য স্লাইড করুন পর্দায় স্লাইডার।
- আপনার আইফোন বন্ধ করতে স্লাইডারটিকে স্পর্শ করুন এবং টেনে আনুন৷
- এটি সম্পূর্ণরূপে বন্ধ হয়ে গেলে, টিপুন এবং ধরে রাখুন পাওয়ার বাটন যতক্ষণ না আপনি অ্যাপল লোগো দেখতে পান।
বিঃদ্রঃ: iOS 11 এবং পরবর্তীতে, আপনি এমনকি যেতে পারেন সেটিংস » সাধারণ, নীচে স্ক্রোল করুন এবং শাট ডাউন আলতো চাপুন পেতে বন্ধ করার জন্য স্লাইড করুন পর্দা
কীভাবে আইফোন পুনরায় চালু করতে বাধ্য করবেন
আপনার আইফোন হ্যাং বা প্রতিক্রিয়াশীল না হলে, আপনি এটিতে জোরপূর্বক পুনরায় চালু করতে পারেন।
iPhone 8, iPhone X, iPhone XS, এবং iPhone XR
- টিপুন এবং ছেড়ে দিন ভলিউম আপ বোতাম একবার।
- টিপুন এবং ছেড়ে দিন শব্দ কম বোতাম একবার।
- টিপুন এবং পাওয়ার বোতামটি ধরে রাখুন আপনি পর্দায় অ্যাপল লোগো দেখতে না হওয়া পর্যন্ত পাশে।
iPhone 7 এবং iPhone 7+
- টিপুন এবং ধরে রাখুন পাওয়ার + ভলিউম ডাউন বোতাম একসাথে যতক্ষণ না স্ক্রীন ফাঁকা হয় এবং অ্যাপল লোগো প্রদর্শিত হয়।
iPhone 6S এবং আগের ডিভাইস
- টিপুন এবং ধরে রাখুন পাওয়ার + হোম বোতাম একসাথে যতক্ষণ না স্ক্রীন ফাঁকা হয় এবং অ্যাপল লোগো প্রদর্শিত হয়।
বোতাম ছাড়াই আইফোন রিস্টার্ট করুন
যদি আপনার আইফোনের পাওয়ার, ভলিউম বা হোম বোতামটি কাজ না করে তবে এটি পুনরায় চালু করার কিছু উপায় রয়েছে।
সহায়ক স্পর্শ ব্যবহার করে

সহায়ক টাচ আপনার আইফোনে একটি ভার্চুয়াল বোতাম যোগ করে যা বেশ কিছু কাজ করতে পারে (পুনঃসূচনা সহ), সবগুলি একটি একক ইন্টারফেস থেকে যা পুরো OS জুড়ে ওভারলে হিসাবে উপলব্ধ।
- যাও সেটিংস » সাধারণ » অ্যাক্সেসিবিলিটি » AssistiveTouch.
- স্ক্রিনের শীর্ষে AssistiveTouch-এর জন্য টগল সুইচটি চালু করুন। একটি ভার্চুয়াল বোতাম (বৃত্তাকার আইকন) পর্দায় প্রদর্শিত হবে।
- টোকা সহায়ক টাচ বোতাম পর্দায়, তারপর যান ডিভাইস » আরো, এবং আলতো চাপুন আবার শুরু.
- আপনাকে একটি নিশ্চিতকরণের জন্য জিজ্ঞাসা করা হবে, আলতো চাপুন আবার শুরু আবার
টিপ: এমনকি আপনি AssistiveTouch বিকল্পগুলিকে কাস্টমাইজ করতে পারেন শীর্ষ স্তরে পুনঃসূচনা অন্তর্ভুক্ত AssistiveTouch মেনুতে।
- যাও সেটিংস » সাধারণ » অ্যাক্সেসিবিলিটি » AssistiveTouch এবং আলতো চাপুন শীর্ষ-স্তরের মেনু কাস্টমাইজ করুন.
- টোকা + আইকন শীর্ষ-স্তরের মেনুতে একটি অতিরিক্ত আইকনের জন্য স্থান যোগ করতে। এটি সপ্তম আইকন হবে।
- উপর আলতো চাপুন + বক্স, তালিকার নীচে স্ক্রোল করুন এবং নির্বাচন করুন৷ আবার শুরু উপলব্ধ বিকল্প থেকে।
- টোকা সম্পন্ন স্ক্রিনের উপরের-ডান কোণায়।
iOS 11 এবং iOS 12 চলমান ডিভাইস
- যাও সেটিংস » সাধারণ আপনার আইফোনে।
- নীচে স্ক্রোল করুন এবং আলতো চাপুন শাট ডাউন উপলব্ধ বিকল্প থেকে। আপনি দেখতে পাবেন বন্ধ করার জন্য স্লাইড করুন আপনার আইফোনে পর্দা প্রদর্শিত হবে।
- স্পর্শ এবং পাওয়ার আইকন টেনে আনুন আপনার আইফোন বন্ধ করতে ডানদিকের স্লাইডারে।
এখানেই শেষ. আপনার আইফোন ব্যবহার করে মজা করুন!