অংশগ্রহণকারীদের দ্রুত রেকর্ড পেতে মিট অ্যাটেনডেন্স এক্সটেনশন ব্যবহার করুন
কোভিড-১৯ মহামারীর কারণে আমাদের নিরাপত্তার জন্য আমরা সবাই এখন বাড়িতেই অবস্থান করছি। কিন্তু তার মানে এই নয় যে আমরা অলস বসে আছি। লোকেরা হয় এখনই বাড়ি থেকে কাজ করছে বা স্কুল এবং বিশ্ববিদ্যালয়ের অনলাইন ক্লাসে অংশ নিচ্ছে এবং গুগল মিটের মতো ভিডিও কনফারেন্সিং অ্যাপগুলিকে এটি সম্ভব করার জন্য ধন্যবাদ জানাতে হবে।
অনেক ব্যবহারকারী দূরবর্তী মিটিং এবং ক্লাস পরিচালনা করার জন্য Google Meet-এ এসেছেন যার ফলে এটির বৃদ্ধি প্রায় বিস্ফোরক বৃদ্ধি পেয়েছে। অ্যাপটি যে বৈশিষ্ট্যগুলি অফার করে তা ছাড়াও, লোকেরা আরও বৈশিষ্ট্য অফার করে এমন অন্যান্য ভিডিও মিটিং অ্যাপের পরিবর্তে এটি ব্যবহার করার একটি বড় কারণ হল Google Meet এক্সটেনশনের বড় স্টোর যা প্ল্যাটফর্মে আরও কার্যকারিতা যোগ করে।
এমনই একটি ক্রোম এক্সটেনশন যা Google Meet-এর অভিজ্ঞতাকে বাড়িয়ে তোলে, বিশেষ করে শিক্ষকদের জন্য 'Meet Attendance'। মিট অ্যাটেনডেন্স ব্যবহার করে, আপনি অনেক কিছু না করেই মিটিংয়ে উপস্থিতি ক্যাপচার করতে পারেন। এটি শিক্ষক এবং পরিচালকদের জন্য একটি সত্যিই দরকারী টুল যাদের মিটিংয়ে প্রত্যেকের রেকর্ড রাখতে হবে। আপনি যেকোন ব্রাউজারে এক্সটেনশনটি ইনস্টল করতে পারেন যা ক্রোম ওয়েব স্টোর এক্সটেনশনগুলিকে সমর্থন করে যেমন গুগল ক্রোম, নতুন মাইক্রোসফ্ট এজ ব্রাউজার, ব্রেভ ইত্যাদি।
মিট অ্যাটেনডেন্স তারিখ ও সময় স্ট্যাম্প সহ Google পত্রক তৈরি করে এবং ব্যবহার করে Google Meet-এ মিটিং অ্যাটেনডেন্স ক্যাপচার করতে। ক্রোম ওয়েব স্টোরে যান এবং 'মিট অ্যাটেনডেন্স' অনুসন্ধান করুন বা এটি খুলতে এখানে ক্লিক করুন। তারপর, আপনার ব্রাউজারে এটি ইনস্টল করতে 'ক্রোম যোগ করুন' বোতামে ক্লিক করুন।

আপনার স্ক্রিনে একটি নিশ্চিতকরণ ডায়ালগ বক্স প্রদর্শিত হবে। অনুমতি দিতে এবং এটি ইনস্টল করতে 'এড এক্সটেনশন' এ ক্লিক করুন। এক্সটেনশনটি ইনস্টল হবে এবং এর আইকনটি আপনার ব্রাউজারের ঠিকানা বারের ডানদিকে প্রদর্শিত হবে।
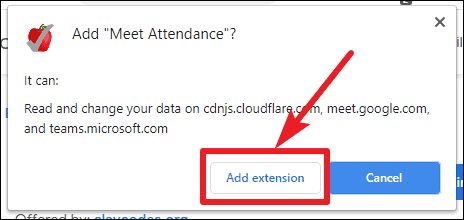
আইকনটি ব্যবহার না হলে কালো এবং সাদা হবে, কিন্তু Google Meet-এ ব্যবহার করা হলে এটি লাল হয়ে যাবে।

এখন, একটি Google Meet মিটিংয়ে, আপনি 'মানুষ' আইকনের অধীনে একটি অতিরিক্ত আইকন পাবেন। আপনি প্রথমবার মিট অ্যাটেন্ডেন্স এক্সটেনশন ব্যবহার করার সময়, আপনাকে আপনার Google অ্যাকাউন্ট দিয়ে সাইন ইন করতে হবে। আপনি যে Google অ্যাকাউন্টটি ব্যবহার করেন সেটি হল সেই অ্যাকাউন্ট যা Google পত্রক তৈরি করতে ব্যবহার করা হবে৷

তারপর, এটি আপনার Google ড্রাইভে একটি Google পত্রক উপস্থিতি তৈরি এবং পরিচালনা করতে সক্ষম হতে আপনার অ্যাকাউন্ট অ্যাক্সেস করার অনুমতি চাইবে৷ অনুমতি দিতে এবং Meet Attendance ব্যবহার শুরু করতে 'অনুমতি দিন'-এ ক্লিক করুন।

তারপরে, 'মানুষ' আইকনে ক্লিক করুন এবং এটি নিজেই উপস্থিতি ক্যাপচার করবে। মিটিংয়ে অনেক লোক থাকলে, সম্পূর্ণ উপস্থিতি ক্যাপচার করতে আপনাকে তালিকাটি স্ক্রোল করতে হতে পারে।

উপস্থিত অংশগ্রহণকারীদের নাম Google শিটে রেকর্ড করা হবে এবং উপস্থিতির তারিখ, সময় এবং মিটিং বিশদ বিবরণ সহ।

প্রতিবার আপনি 'মানুষ' বিভাগটি খুললে, এটি একটি নতুন কলাম হিসাবে Google পত্রকের টাইম স্ট্যাম্প সহ উপস্থিতি ক্যাপচার করবে এবং রেকর্ড করবে।

Meet Attendance এক্সটেনশন ইনস্টল করা 'People' ট্যাবে People আইকনের পাশে একটি অতিরিক্ত আইকন থাকবে। এক্সটেনশনের জন্য আরও বিকল্প দেখতে এটিতে ক্লিক করুন।

উপস্থিতি রেকর্ড করতে ব্যবহৃত বর্তমান Google পত্রকটি খুলতে আবার আইকনে ক্লিক করুন৷

এছাড়াও কয়েকটি অতিরিক্ত বিকল্প উপলব্ধ রয়েছে। আপনি যদি না চান যে এক্সটেনশনটি প্রতিবার 'লোক' ট্যাব খুললে উপস্থিতি রেকর্ড করুক, এটি বন্ধ করতে টগল সুইচটিতে ক্লিক করুন। আপনি আবার উপস্থিতি ক্যাপচার করতে চাইলে আবার টগল চালু করুন।

আপনি উপস্থিতি ক্যাপচার করে বর্তমান Google শীটে একটি নতুন শীট যোগ করতে পারেন৷ টগল সুইচের পাশে বাম দিকের প্রথম আইকনে ক্লিক করুন। তৈরি করা নতুন শীট উপস্থিতি ক্যাপচার করতে ব্যবহার করা হবে৷ আপনি Google পত্রকের নীচে থেকে পুরানো শীট দেখতে পারেন।

বর্তমান সভার জন্য একটি সম্পূর্ণ নতুন Google পত্রক তৈরি করতে, বাম থেকে দ্বিতীয় আইকনে ক্লিক করুন৷ এখন, প্রতিবার উপস্থিতি আবার ক্যাপচার করা হলে, এটি এই স্প্রেডশীটে রেকর্ড করা হবে।

মিট অ্যাটেনডেন্স হল একটি দারুন টুল যা অনলাইন ক্লাস এবং মিটিং পরিচালনা করার সময় কে কে উপস্থিত হয়েছে তার হিসাব রাখতে খুব কাজে আসতে পারে। আপনি নিজের জন্য এই এক্সটেনশনটি ব্যবহার করতে পারেন, অথবা আপনি যদি কোনও স্কুলে থাকেন বা প্রতিষ্ঠানের পরিচালকদের মতো শিক্ষকদের মতো প্রয়োজনীয় পক্ষগুলিতে এক্সটেনশনটি রোল আউট করার জন্য সংস্থার G-Suite অ্যাডমিনকেও বলতে পারেন৷ সমস্ত উপস্থিতি শীট আপনার Google ড্রাইভে উপলব্ধ হবে.
