সবসময় ট্যাব একটি bazillion খোলা আছে? কীভাবে সাফারিতে একটি ট্যাব গ্রুপ তৈরি করতে হয় তা শিখুন দক্ষতার সাথে ট্যাবগুলি পরিচালনা করতে এবং আপনার গবেষণার কাজ বন্ধ করতে।
এটি WWDC 2021 এর মাত্র শুরু, এবং Apple ইতিমধ্যে তার প্রায় সমস্ত পণ্যগুলিতে ব্যাপক আপডেট ড্রপ করেছে। নতুন iOS 15, macOS Monterey, WatchOS 8, এবং আরও অনেক কিছু।
যদিও অ্যাপল তার 'এ' গেমটি অফার করা প্রতিটি সুযোগে আনতে পছন্দ করে, সাফারি ইদানীং ডিজাইনিং টিমের কাছ থেকে প্রাপ্য সমস্ত ভালবাসা পায়নি। বলা হচ্ছে, আমরা আনন্দিত যে সাফারি এই বছর একটি ধাক্কা দিয়ে ফিরে এসেছে!
সাফারি সম্পূর্ণরূপে সংস্কার করা হয়েছে, সময়কাল. অ্যাপল অবশ্যই একটি নতুন ডিজাইনের ভাষা গ্রহণ করে আগের চেয়ে বেশি ওয়েবপেজ রিয়েল এস্টেট প্রদান করতে পেরেছে।
সৌভাগ্যবশত, অ্যাপল সেখানে থামেনি, Safari এইমাত্র দোকানে ঢুকেছে অনেক নতুন বৈশিষ্ট্য নিয়ে যা আমরা অবশ্যই আপনাকে বলব। যাইহোক, আপাতত, সাফারি ট্যাব গ্রুপ বৈশিষ্ট্য সম্পর্কে আরও জানুন।
আপনি কি কখনও আপনার ট্যাবগুলি সংরক্ষণ করার প্রয়োজন অনুভব করেছেন এবং পরে সেগুলি দেখতে চান? অথবা আপনি চান, ট্যাবগুলিকে আরও ভালভাবে পরিচালনা করার জন্য আপনার কাছে কিছু উপায় ছিল? ঠিক আছে, ম্যাকওএস, আইওএস এবং আইপ্যাডওএস-এ রোল আউট হওয়া নতুন সাফারিতে এটি এখন সম্ভব।
এটা সম্পর্কে আরো জানতে উত্তেজিত? ওয়েল, ইতিমধ্যে নিচে স্ক্রোল!
বিঃদ্রঃ: এটি একটি বিটা বৈশিষ্ট্য এবং 2021 সালের পরে iOS 15 বা macOS 12 এর সর্বজনীন রিলিজ না হওয়া পর্যন্ত সাধারণত উপলব্ধ হবে না।
ম্যাকের সাফারিতে ট্যাব গ্রুপ ব্যবহার করা
আপনি যদি আপনার গবেষণার অন্যান্য ওয়েব ব্রাউজিং প্রয়োজনের জন্য Safari ব্যবহার করেন, আপনি জানেন যে একাধিক Safari উইন্ডোতে ট্যাবগুলি পরিচালনা করা কতটা বিশৃঙ্খল। সৌভাগ্যক্রমে, ম্যাকওএস 12-এ Safari-এ ট্যাব গ্রুপগুলির সাথে, আপনি বিভিন্ন গোষ্ঠীতে আপনার সমস্ত ধরণের খোলা ট্যাবগুলিকে সংগঠিত করতে পারেন যাতে সেগুলিকে বারবার অ্যাক্সেস করা সহজ এবং দ্রুত হয়৷
ম্যাকে একটি ট্যাব গ্রুপ তৈরি করুন
ম্যাকের সাফারিতে একটি ট্যাব গ্রুপ তৈরি করতে, আপনার ম্যাকে 'সাফারি' খুলুন এবং সাফারি উইন্ডোর উপরের-বাম কোণে 'সাইডবার' আইকনে ক্লিক করুন।

আপনি যদি সাফারিতে কয়েকটি খোলা ট্যাব (4টি ট্যাব বলুন) পেয়ে থাকেন তবে আপনি সাইডবার প্যানেলে একটি '4 ট্যাব' বিকল্প দেখতে পাবেন। আপনি সাইডবারে 'ট্যাব' বিকল্পে ডান-ক্লিক করে এবং প্রসারিত মেনু থেকে '4টি ট্যাব সহ নতুন ট্যাব গ্রুপ' নির্বাচন করে ব্রাউজারে বর্তমানে খোলা ট্যাবগুলির একটি ট্যাব গ্রুপ তৈরি করতে পারেন।

আপনি একটি গ্রুপ তৈরি করার ঠিক পরে, আপনি ট্যাব গ্রুপে একটি নাম দেওয়ার বিকল্প পাবেন। এটিকে একটি প্রাসঙ্গিক নাম দিন এবং এন্টার টিপুন।

এটাই. আপনার ব্রাউজারে খোলা ট্যাবগুলির নতুন ট্যাব গ্রুপ এখন তৈরি করা হয়েছে।
আপনি একটি নতুন খালি ট্যাব গ্রুপও তৈরি করতে পারেন সাইডবার প্যানেলের উপরের ডানদিকে ‘+’ আইকনে ক্লিক করে এবং প্রসারিত মেনু থেকে ‘নতুন খালি ট্যাব গ্রুপ’ বিকল্পটি নির্বাচন করে।

আপনার নতুন খালি ট্যাব গ্রুপের একটি নাম দিন এবং তারপরে এই নতুন ট্যাব গ্রুপটি নির্বাচন করার সময় আপনি যে কোনো ট্যাব খুলবেন তা স্বয়ংক্রিয়ভাবে গ্রুপে যুক্ত হবে।
গ্রিড ভিউতে একটি ট্যাব গ্রুপের সমস্ত ট্যাব দেখুন
একটি ট্যাব গ্রুপে খোলা সমস্ত ট্যাবের একটি ওভারভিউ দেখতে, সাইডবার প্যানেলে ট্যাব গ্রুপের নামের পাশে থাকা 'গ্রিড' আইকনে ক্লিক করুন।

বিকল্পভাবে, ট্যাব গ্রুপে ডান-ক্লিক করুন এবং উপলব্ধ বিকল্পগুলি থেকে 'ট্যাব ওভারভিউ দেখান' নির্বাচন করুন।

ট্যাবগুলি এক গ্রুপ থেকে অন্য গ্রুপে সরান
এছাড়াও আপনি একটি ট্যাব গ্রুপ থেকে অন্য ট্যাব গ্রুপে স্থানান্তর করতে পারেন। এটি করার জন্য, ট্যাব বার থেকে আপনি যে ট্যাবটি সরাতে চান তার উপর ডান-ক্লিক করুন, তারপরে 'ট্যাব গ্রুপে সরান' বিকল্পের উপর কার্সারটি হোভার করুন এবং তারপরে আপনি যে ট্যাব গ্রুপটিতে ট্যাবটি সরাতে চান সেটি নির্বাচন করুন। আপনি Safari-এ ট্যাবটিকে গ্রুপবিহীন ট্যাবে সরানোর জন্য 'স্টার্ট পেজ' নির্বাচন করতে পারেন।

Mac এ একটি ট্যাব গ্রুপ মুছুন
সাফারির সাইডবার প্যানেল থেকে, আপনি যে ট্যাব গোষ্ঠীটি সরাতে চান সেটিতে ডান-ক্লিক করুন এবং উপলব্ধ বিকল্পগুলি থেকে 'মুছুন' নির্বাচন করুন।

বিঃদ্রঃ: Safari এ একটি ট্যাব গ্রুপ মুছে ফেলা মুছে ফেলা গ্রুপ থেকে সমস্ত খোলা ট্যাব বন্ধ করে দেয়। সুতরাং, এটি সম্পর্কে সতর্ক থাকুন। এটি এমন নয় যে খোলা ট্যাবগুলি স্টার্ট পৃষ্ঠায় স্থানান্তরিত হবে (যেখানে গ্রুপবিহীন ট্যাবগুলি বাস করে)।
আইফোনে সাফারিতে ট্যাব গ্রুপ ব্যবহার করা
সাফারিতে ট্যাব গ্রুপ বৈশিষ্ট্যটি ম্যাকওএস এবং আইওএস উভয় ডিভাইসেই সর্বজনীনভাবে উপলব্ধ। আপনি Mac-এ যেমন করেন ঠিক তেমনই আপনি iPhone-এ ট্যাব গ্রুপ তৈরি এবং ব্যবহার করতে পারেন এবং উভয় প্ল্যাটফর্মেই এটি অনেক উপায়ে অত্যন্ত সহায়ক।
আইফোনে একটি ট্যাব গ্রুপ তৈরি করুন
ঠিক আছে, সাফারিতে ট্যাব গ্রুপ তৈরি করার প্রথম এবং প্রধান প্রয়োজন হল আপনার আইফোনে iOS 15 পাওয়া।
আপনি একবার iOS 15 এ গেলে, হোম স্ক্রীন থেকে আপনার আইফোনে Safari খুলুন।

নতুন সাফারির স্ক্রিনের নীচে একটি ঠিকানা বার রয়েছে। এটি খোলা ট্যাবগুলি অ্যাক্সেস করা সহজ করে তোলে। একটি গ্রিড ভিউতে সাফারির সমস্ত খোলা ট্যাব দেখতে স্ক্রিনের নীচের ডানদিকের কোণ থেকে 'ট্যাব' আইকনে আলতো চাপুন।
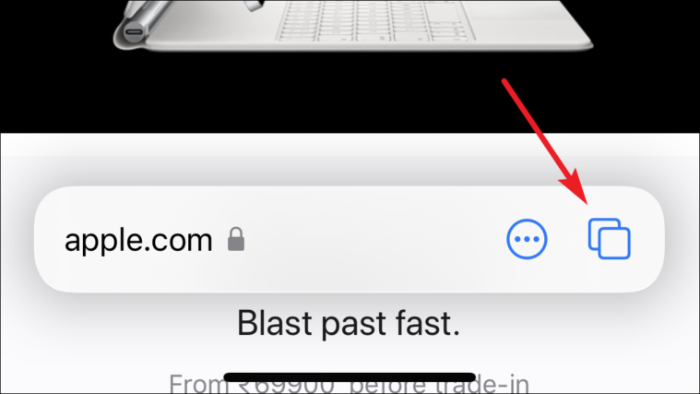
এখন, স্ক্রিনের নীচের কেন্দ্রে, সাফারিতে ট্যাব গ্রুপ মেনু খুলতে 'ট্যাব গ্রুপ' নির্বাচক বিকল্পে আলতো চাপুন।
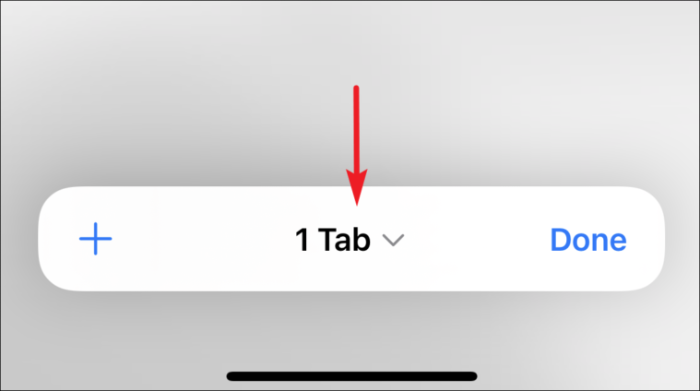
আপনি যদি একটি নতুন ট্যাব গ্রুপ তৈরি করতে চান, একটি খালি ট্যাব সমন্বিত একটি নতুন ট্যাব গ্রুপ তৈরি করতে 'নতুন খালি ট্যাব গ্রুপ'-এ ক্লিক করুন।
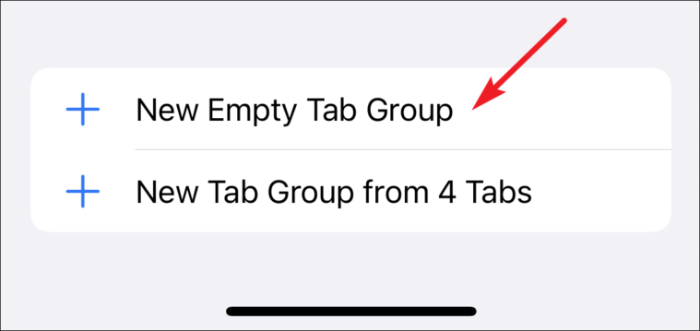
আপনি যদি সমস্ত খোলা ট্যাবের একটি ট্যাব গ্রুপ তৈরি করতে চান, তারপরে '## ট্যাব থেকে নতুন ট্যাব গ্রুপ' বিকল্পে ক্লিক করুন একটি ট্যাব গ্রুপ তৈরি করতে যা বর্তমানে খোলা সমস্ত ট্যাব রয়েছে।
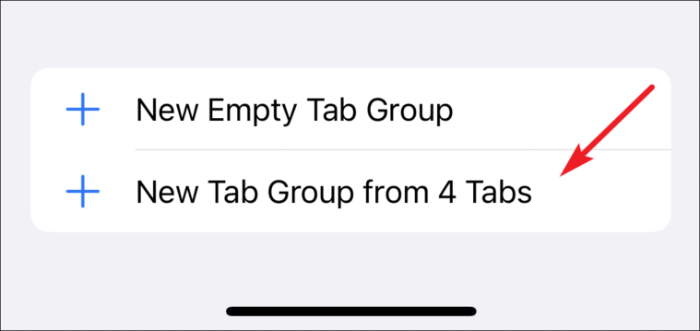
এরপরে, ট্যাব গ্রুপের জন্য একটি উপযুক্ত নাম দিন এবং 'ঠিক আছে' বোতামে আলতো চাপুন।
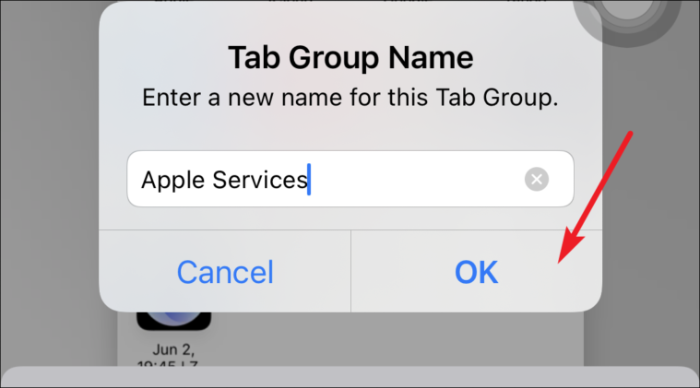
একটি ট্যাব গ্রুপ তৈরি করা হবে এবং আপনি ট্যাব গ্রুপ নির্বাচনকারী বিকল্পে এর নাম দেখতে পাবেন। নির্বাচকটিতে আলতো চাপলে ট্যাব গ্রুপ মেনু খুলবে যেখানে আপনি আপনার তৈরি করা সমস্ত ট্যাব গোষ্ঠীর মধ্যে স্যুইচ করতে পারেন বা একটি ট্যাব গোষ্ঠী থেকে বেরিয়ে আসতে পারেন।
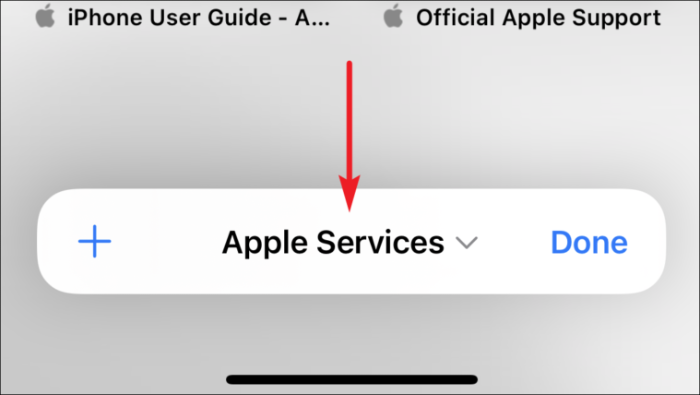
ট্যাব গ্রুপের বাইরে একটি নতুন ট্যাব খুলতে বর্তমানে সাফারিতে সক্রিয়, ট্যাব গ্রুপ মেনু থেকে 'স্টার্ট পেজ' বিকল্পে আলতো চাপুন। অথবা, অন্য ট্যাব গ্রুপ তৈরি করতে (যদি প্রয়োজন হয়) ‘নতুন খালি ট্যাব গ্রুপ’-এ ক্লিক করুন।
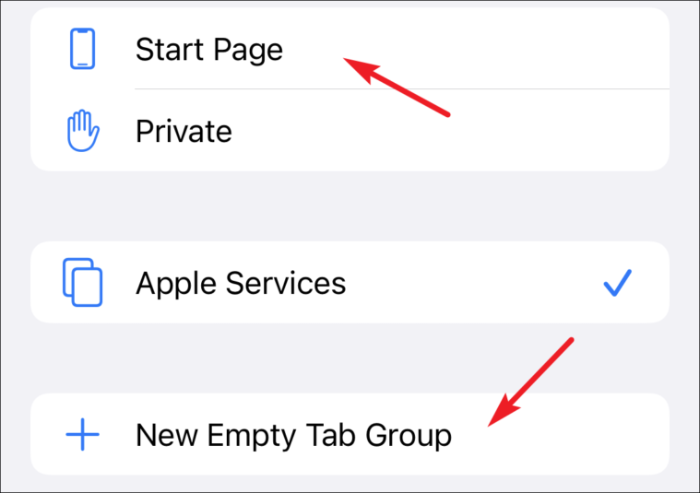
আইফোনে সাফারিতে একটি ট্যাব গ্রুপের নাম পরিবর্তন করুন
এমন উদাহরণ হতে পারে যেখানে আপনাকে একটি ট্যাব গ্রুপের নাম পরিবর্তন করতে হবে। যদিও, আপনি সর্বদা আপনার ম্যাকের দিকে যেতে পারেন এবং সেখান থেকে সহজেই এটি করতে পারেন। আপনার ফোন থেকে এটি কীভাবে করা যায় তা জানা এখনও অপরিহার্য।
খোলা ট্যাব গ্রিড ভিউ স্ক্রিনে নীচের বারের নীচের কেন্দ্রে ট্যাপ করে ট্যাব গ্রুপ মেনু খুলুন।
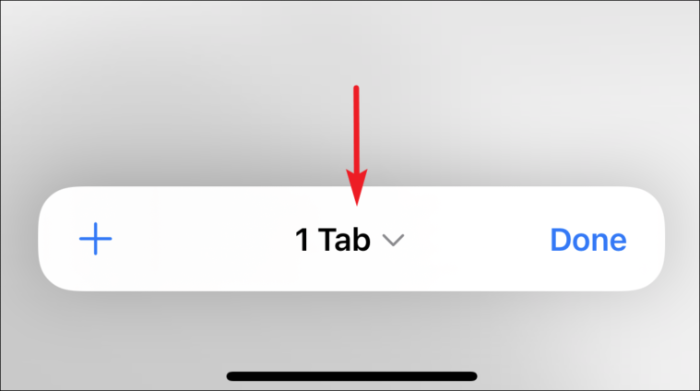
তারপরে, ট্যাব গ্রুপ মেনুর উপরের বাম কোণ থেকে 'সম্পাদনা' বোতামে আলতো চাপুন।

এরপরে, 'আরও বিকল্প' বোতামে আলতো চাপুন (একটি বৃত্তে তিন-বিন্দু) এবং 'পুনঃনামকরণ' বিকল্পটি নির্বাচন করুন।
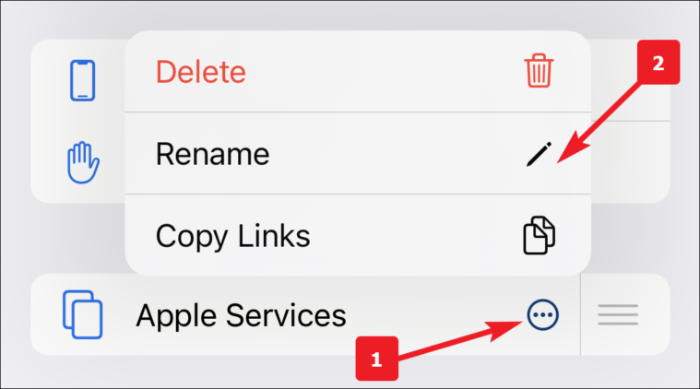
বিকল্পভাবে, আপনি ট্যাব গ্রুপের বাম দিকে সোয়াইপ করতে পারেন এবং গ্রুপের নাম পরিবর্তন করতে 'সম্পাদনা' আইকনে আলতো চাপতে পারেন।
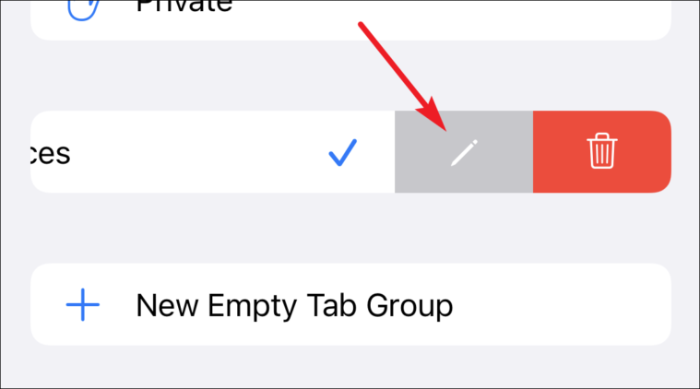
অবশেষে, ট্যাব গ্রুপের জন্য আপনার পছন্দসই নাম টাইপ করুন এবং পরিবর্তনগুলি প্রয়োগ করতে 'ঠিক আছে' বোতামে ক্লিক করুন।
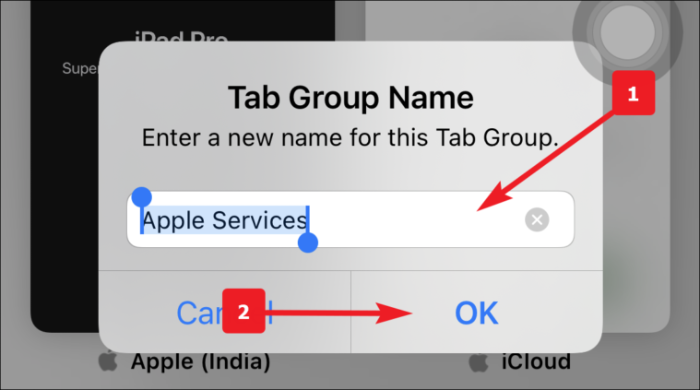
আইফোনে সাফারিতে একটি ট্যাব গ্রুপ মুছুন
আচ্ছা, আপনি শিখেছেন কিভাবে সাফারিতে একটি ট্যাব গ্রুপ তৈরি করতে হয়। এখন, কীভাবে একটি মুছে ফেলা যায় তা সমানভাবে গুরুত্বপূর্ণ।
খোলা ট্যাব গ্রিড ভিউ স্ক্রিনে নীচের বারের নীচের কেন্দ্রে ট্যাপ করে ট্যাব গ্রুপ মেনু খুলুন।
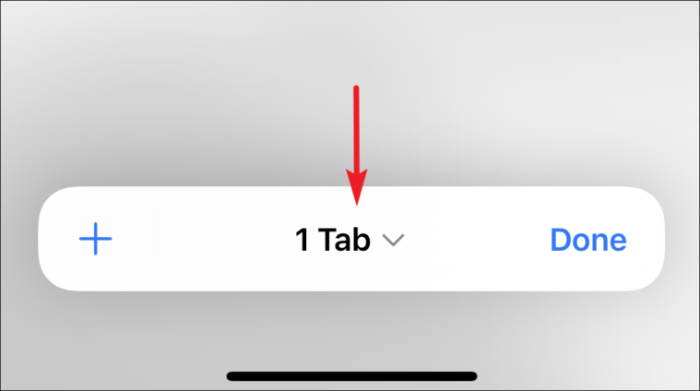
এখন, ট্যাব গ্রুপ প্যানের উপরের-বাম কোণ থেকে 'সম্পাদনা' বোতামে আলতো চাপুন।

এরপর, 'আরও' বোতামে আলতো চাপুন (একটি বৃত্তে তিন-বিন্দু) এবং 'মুছুন' নির্বাচন করুন।

বিকল্পভাবে, আপনি ট্যাব গ্রুপের বাম দিকে সোয়াইপ করতে পারেন এবং গ্রুপটি মুছে ফেলতে 'মুছুন' আইকনে আলতো চাপতে পারেন।

অবশেষে, পরিবর্তনগুলি প্রয়োগ করতে সতর্কতা থেকে 'মুছুন' বোতামে ক্লিক করুন।

একটি ট্যাব অন্য ট্যাব গ্রুপে সরান
প্রথমে, সাফারির ট্যাব গ্রুপে যান যেখান থেকে আপনি আপনার পৃষ্ঠাটি সরাতে চান। তারপরে, আপনি যে ওয়েবপৃষ্ঠাটি সরাতে চান তা টিপুন এবং ধরে রাখুন।

প্রদর্শিত পপ-আপ মেনু থেকে, তালিকা থেকে 'ট্যাব গ্রুপে সরান' বিকল্পে আলতো চাপুন।

তারপরে, আপনি যে 'ট্যাব গ্রুপ'-এ পৃষ্ঠাটি সরাতে চান তাতে আলতো চাপুন। বিকল্পভাবে, আপনি বিভিন্ন ট্যাব গ্রুপে পৃষ্ঠাটি অনুলিপি করতে 'কপি' আইকন টিপুন।

একটি গ্রুপে ট্যাব পুনরায় সাজানো
সাফারি আপনাকে একটি ট্যাব গ্রুপের ভিতরে ট্যাবগুলিকে পুনরায় সাজাতে দেয়। আপনার কাছে একটি গোষ্ঠীতে প্রচুর ট্যাব উপস্থিত থাকলে এটি কার্যকর হতে পারে।
গ্রুপে যেকোন ট্যাব টিপুন এবং ধরে রাখুন, এবং আপনি যদি বর্ণানুক্রমিক ক্রম অনুসারে সাজাতে চান তবে 'শিরোনাম অনুসারে ট্যাবগুলি সাজান' বিকল্পটি নির্বাচন করুন। অন্যথায়, 'ওয়েবসাইট দ্বারা ট্যাবগুলি সাজান'-এ আলতো চাপুন আপনার সর্বাধিক পরিদর্শন করা ওয়েবসাইটগুলি অনুসারে সাজানোর জন্য।

একটি ট্যাব গ্রুপে সমস্ত ট্যাব বন্ধ করুন
ট্যাব গ্রুপগুলির সাথে, আপনি সম্ভবত বিভিন্ন গ্রুপে অনেকগুলি খোলা ট্যাব দিয়ে শেষ করতে চলেছেন। এটা ক্লান্তিকর শোনাচ্ছে এমনকি তাদের প্রতিটি একক ম্যানুয়ালি বন্ধ করার বিষয়ে চিন্তা করা.
ঠিক আছে, আমাদের উদ্ধারের জন্য, Safari-এর কাছে আপনার নির্বাচিত একটি ব্যতীত গ্রুপের প্রতিটি ট্যাব বন্ধ করার একটি উপায় রয়েছে।
প্রথমে, যে ট্যাব গ্রুপটি থেকে আপনি খোলা ট্যাবগুলি বন্ধ করতে চান সেটি খুলুন এবং তারপরে ট্যাবগুলির গ্রিড ভিউ থেকে খোলা ট্যাবগুলির একটিতে ট্যাপ করুন এবং ধরে রাখুন৷ একটি পপ-আপ মেনু প্রদর্শিত হবে, পপ-আপ থেকে 'অন্য ট্যাব বন্ধ করুন' বিকল্পে আলতো চাপুন।

এটি গ্রুপের সমস্ত খোলা ট্যাব মুছে ফেলবে যা আপনি পুশ করেছেন তা ছাড়া। আপনি যদি চান তবে এটি ম্যানুয়ালি বন্ধ করুন, তবে একটি খালি ট্যাব গ্রুপ থাকার অর্থ কী (শুধু এটি মুছুন)।
