গুগল এবং মাইক্রোসফ্ট অবশেষে নভেম্বর 2019 আপডেটের সাথে Xbox One-এ Google অ্যাসিস্ট্যান্ট উপলব্ধ করেছে। আপনি Xbox চালু করতে, একটি গেম চালু করতে, ভিডিও রেকর্ড করতে বা আপনার ভয়েস দিয়ে একটি গেম খেলার সময় একটি স্ক্রিনশট নিতে এটি ব্যবহার করতে পারেন৷
Xbox One-এ Google Assistant সমর্থন মানে এই নয় যে আপনি কনসোলে Google অ্যাসিস্ট্যান্ট অ্যাপ পাবেন, এটি কেবলমাত্র আপনার Android ফোন বা আপনার iPhone-এর মতো আপনার বিদ্যমান ডিভাইসে আপনার Xbox One-এর সাথে ভয়েসের মাধ্যমে যোগাযোগ করতে সহকারীকে সক্ষম করে।
Xbox One-এ Google Assistant সেট আপ করতে, আপনাকে আপনার অ্যান্ড্রয়েড ডিভাইস বা আইফোনে Google Home অ্যাপটি ডাউনলোড এবং ইনস্টল করতে হবে। নীচের সংশ্লিষ্ট দোকান লিঙ্ক থেকে এটি পান.
অ্যান্ড্রয়েডের জন্য গুগল হোম অ্যাপ আইফোনের জন্য গুগল হোম অ্যাপ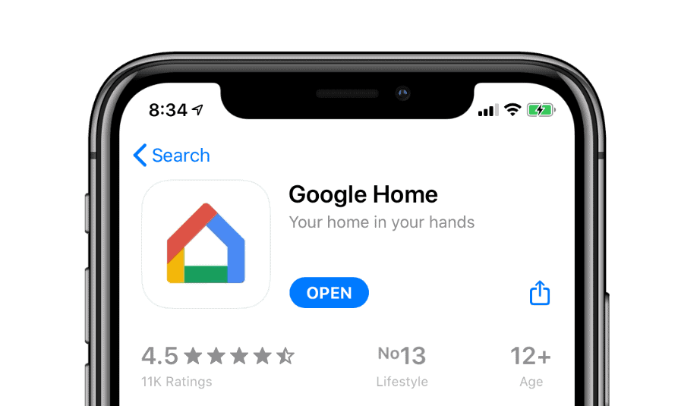
নিশ্চিত করুন যে আপনার Xbox One চালু আছে এবং আপনি সাইন ইন করেছেন কনসোলে আপনার Microsoft অ্যাকাউন্টের সাথে।
তারপর, খুলুন গুগল হোম অ্যাপ আপনার মোবাইল ফোনে এবং "+" চিহ্নটি আলতো চাপুন একটি নতুন ডিভাইস যোগ করতে স্ক্রিনের উপরের-বাম কোণে।
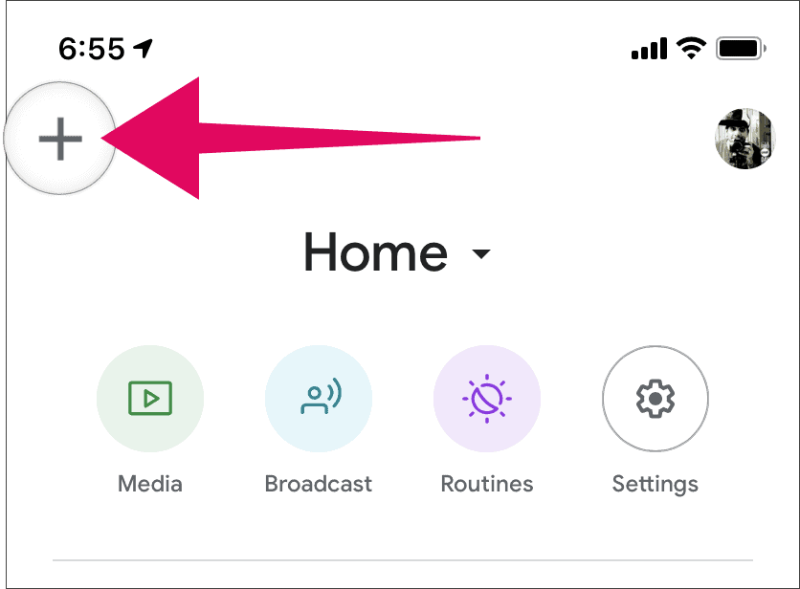
পরবর্তী স্ক্রিনে, আলতো চাপুন ডিভাইস সেট আপ করুন Google Home অ্যাপে "বাড়িতে যোগ করুন" বিভাগের অধীনে।
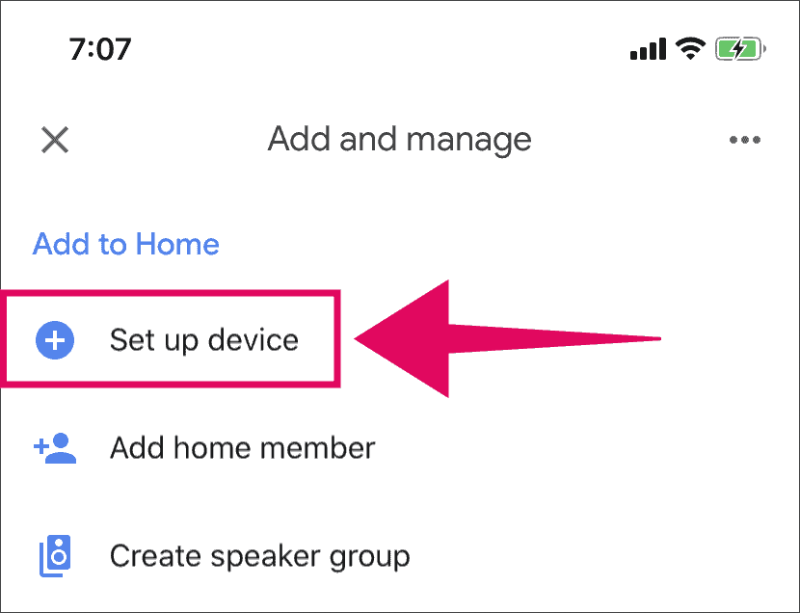
Google Home অ্যাপে "সেট আপ" স্ক্রিনে, ট্যাপ করুন "কিছু ইতিমধ্যে সেট আপ আছে?" আপনার ফোনে Google অ্যাসিস্ট্যান্টের সাথে আপনার Xbox One লিঙ্ক করার জন্য "Google এর সাথে কাজ করে" বিভাগের অধীনে এলাকা।
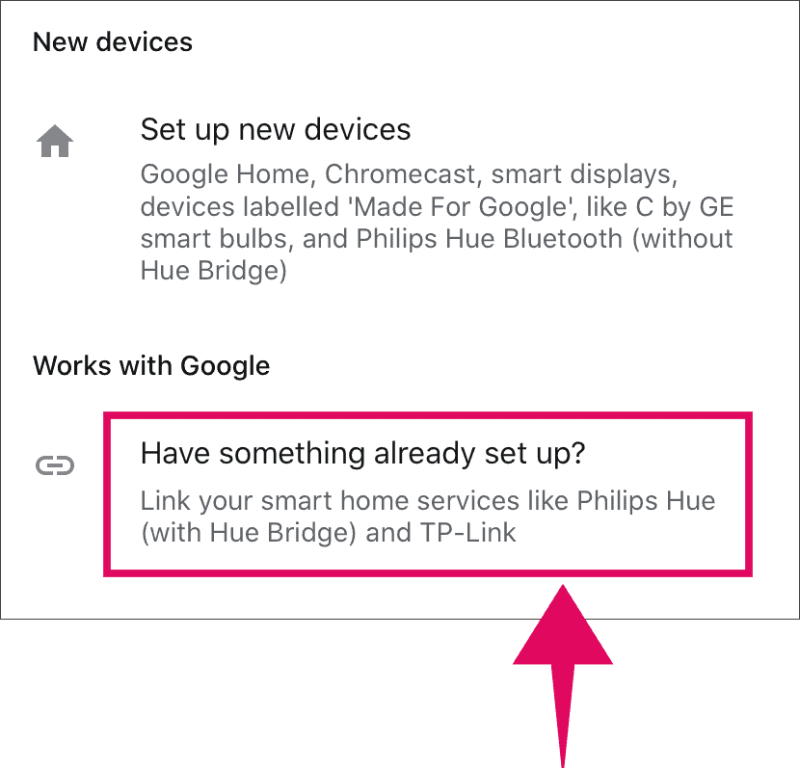
টোকা 🔍 অনুসন্ধান করুন Google Home-এ Xbox খুঁজতে এবং যোগ করতে স্ক্রিনের উপরের-ডান কোণায় আইকন।
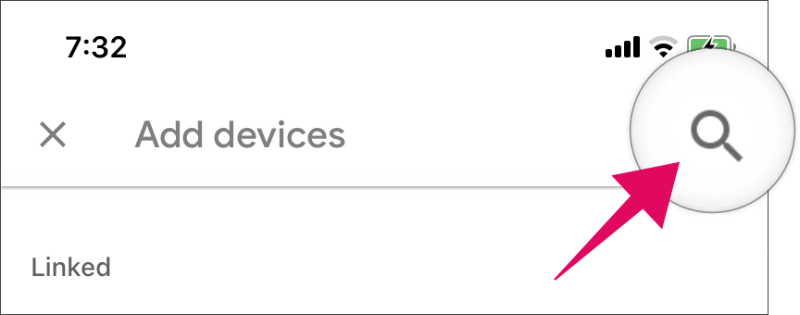
টাইপ এক্সবক্স অনুসন্ধান বারে, এবং তারপর অনুসন্ধান ফলাফল থেকে Xbox আইকনে আলতো চাপুন৷
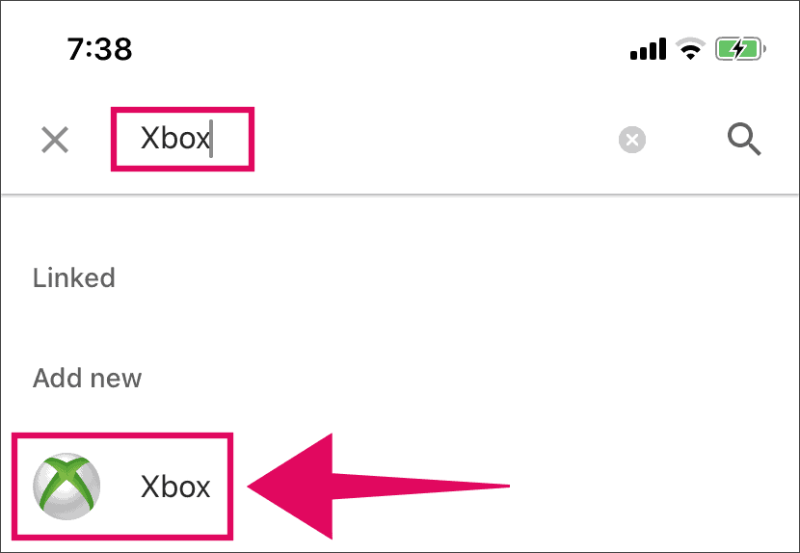
এখন সাইন ইন করুন আপনার Microsoft অ্যাকাউন্টের সাথে। নিশ্চিত করুন যে আপনি আপনার Xbox-এ সাইন ইন করতে যে অ্যাকাউন্টটি ব্যবহার করেন আপনি সেই একই অ্যাকাউন্ট ব্যবহার করছেন৷

Google আপনার তথ্য ব্যবহার করতে দেওয়ার জন্য Microsoft আপনার অনুমতি চাইবে। Google অ্যাসিস্ট্যান্টের জন্য Xbox-এর সাথে কাজ করার জন্য, আপনার ট্যাপ করা গুরুত্বপূর্ণ হ্যাঁ এবং আপনার Microsoft অ্যাকাউন্টের সাথে সংযুক্ত Xbox ডিভাইসগুলিতে Google অ্যাক্সেসের অনুমতি দিন।
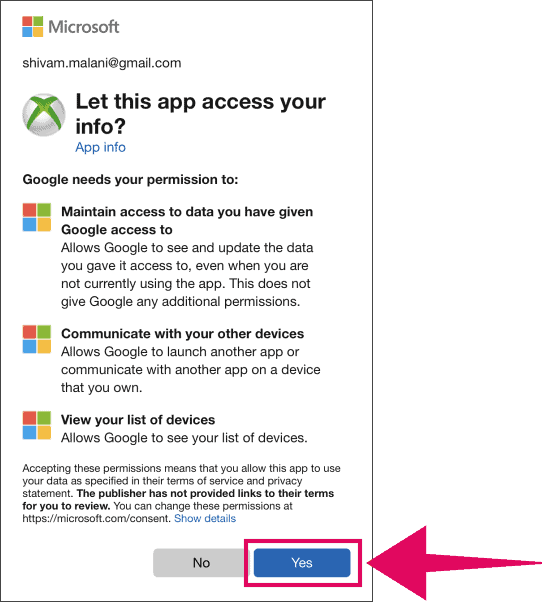
সাইন-ইন করার কয়েক সেকেন্ড পরে, Google Home অ্যাপটি স্ক্রিনে Xbox ডিভাইসের নাম দেখাবে। আপনার Xbox ডিভাইসে আলতো চাপুন/নির্বাচন করুন নাম, তারপর আলতো চাপুন "একটি ঘরে যোগ করুন" স্ক্রিনের নীচে বোতাম এবং একটি রুম নির্বাচন করুন যেখানে আপনি এই ডিভাইসটি যুক্ত করতে চান৷
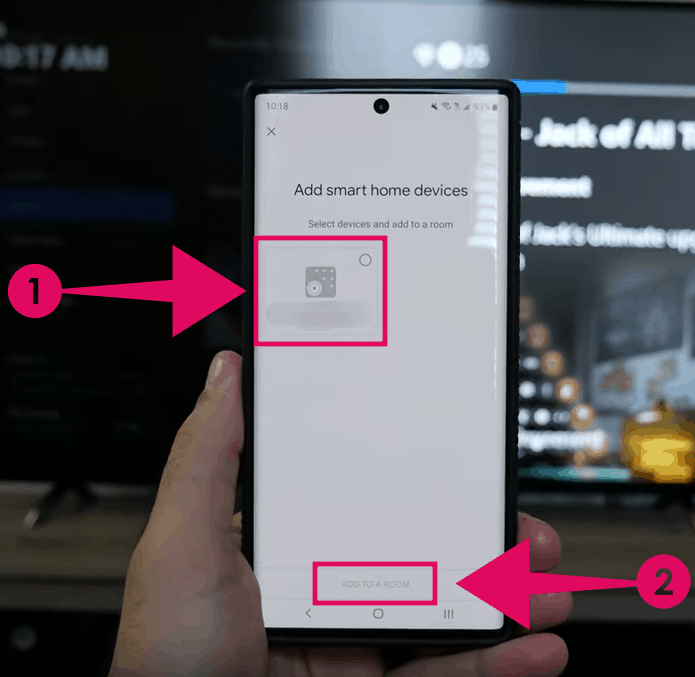
💡 টিপ: আপনার Xbox এর নাম পরিবর্তন করুন
গুগল হোম অ্যাপে যদি আপনার এক্সবক্সের নাম অদ্ভুতভাবে রাখা হয়। তারপরে Google হোম স্ক্রীন থেকে এটিতে ট্যাপ করে এটির নাম পরিবর্তন করুন এবং তারপরে এটির নামটি আলতো চাপুন এবং এটিকে "এক্সবক্স" এর মতো সাধারণ কিছুতে পুনঃনামকরণ করুন৷
আপনার এটি করা উচিত কারণ আপনি যখনই Google সহকারী ব্যবহার করে আপনার Xbox এ একটি কমান্ড ইস্যু করতে চান তখন আপনাকে এই নামটি কল করতে হবে। আমাদের বিশ্বাস করুন, এটি আপনার Xbox-এর সাথে সহকারী ব্যবহার করা আরও সহজ করে তুলবে।
এখন সবকিছু সেট আপ করা হয়েছে, আপনি আপনার ফোনে Google অ্যাসিস্ট্যান্ট থেকে কিছু ভয়েস কমান্ড ব্যবহার করে দেখতে পারেন বা আপনার বাড়িতে থাকা Google হোম (ওরফে নেস্ট হোম) ডিভাইসগুলিকে আপনার Xbox কমান্ড দিতে পারেন৷
গুগল সহকারী এক্সবক্স কমান্ডের তালিকা
| কমান্ড | অ্যাকশন |
|---|---|
| ওহে Google, Xbox চালু করুন। | চালু করা |
| ওহে গুগল, এক্সবক্স বন্ধ করুন। | বন্ধ কর |
| ওহে গুগল, Xbox এ Gears 5 চালান। | প্রবর্তন খেলা |
| ওহে গুগল, এক্সবক্সে ভলিউম বাড়াও। | ভলিউম আপ |
| ওহে গুগল, এক্সবক্সে ভলিউম ডাউন। | শব্দ কম |
| ওহে গুগল, মিউট এক্সবক্স। | নিঃশব্দ |
| ওহে Google, Xbox আন-মিউট করুন। | আন-মিউট |
| ওহে Google, থামুন। | বিরতি* |
| ওহে গুগল, খেলুন। | খেলা* |
| আরে Google, পরবর্তী। | পরবর্তী* |
| ওহে গুগল, আগের | আগে* |
| ওহে গুগল, এক্সবক্সে একটি স্ক্রিনশট নিন। | একটি স্ক্রিনশট নিন |
| ওহে Google, এটি Xbox-এ রেকর্ড করুন। | একটি গেম ক্লিপ রেকর্ড করুন |
| ওহে গুগল, এক্সবক্স রিবুট করুন। | রিবুট করুন |
| ওহে গুগল, এক্সবক্সে থামুন। | থামুন |
| ওহে Google, Xbox-এ PBS-এ স্যুইচ করুন। | একটি টিভি চ্যানেল দেখুন (যদি লাইভ টিভি কনফিগার করা থাকে) |
* মিডিয়া প্লেব্যাক কমান্ডগুলি ডিভাইসের নাম না বলে বা না বলে ট্রিগার করা যেতে পারে।
? চিয়ার্স!
