অ্যাপলের সমস্ত পরিষেবার চারপাশে একটি প্রাচীরযুক্ত বাগান রয়েছে, তবে আইক্লাউড নয়। এটি একটি অ্যাপল পণ্য যা আপনি যেকোনো ডিভাইস থেকে অ্যাক্সেস করতে পারেন, এমনকি একটি ওয়েব ব্রাউজার দিয়েও।
আইক্লাউড আইফোন এবং ম্যাকে অন্তর্নির্মিত থাকাকালীন, উইন্ডোজ পিসিগুলির জন্য আপনি পিসিতে iCloud অ্যাপটি ইনস্টল করতে পারেন, বা আপনার iCloud অ্যাকাউন্টে সঞ্চিত ডেটা অ্যাক্সেস করতে iCloud.com-এ লগ ইন করতে পারেন৷
অফলাইন অ্যাক্সেসের জন্য পিসিতে আইক্লাউড ফটোগুলি কীভাবে সিঙ্ক করবেন
উইন্ডোজের জন্য আইক্লাউড অ্যাপটি আপনার পিসিতে আইক্লাউড ফটো লাইব্রেরি সিঙ্ক করে যেভাবে এটি আইফোন এবং ম্যাক ডিভাইসে করে। আপনি এমনকি iCloud ফটো লাইব্রেরিতে একটি দ্বি-মুখী সিঙ্ক সেট করতে পারেন যাতে আপনার পিসিতে ফটোগুলি স্বয়ংক্রিয়ভাবে iCloud এ আপলোড হয়।
আপনার পিসিতে আপনার আইক্লাউড ফটো লাইব্রেরি সিঙ্ক করার অর্থ হল আপনি অফলাইনে থাকাকালীনও পিসিতে আইক্লাউড ফটোগুলি অ্যাক্সেস করতে পারবেন।
শুরু করার জন্য, নীচের ডাউনলোড লিঙ্ক থেকে iCloud Windows ক্লায়েন্ট ডাউনলোড করুন এবং এটি আপনার পিসিতে ইনস্টল করুন।
→ উইন্ডোজের জন্য iCloud অ্যাপ ডাউনলোড করুন
সিঙ্ক এজেন্টকে সিস্টেমে সঠিকভাবে কাজ করতে দেওয়ার জন্য সফ্টওয়্যারটি ইনস্টল করার পরে আপনার পিসি পুনরায় চালু করতে ভুলবেন না।
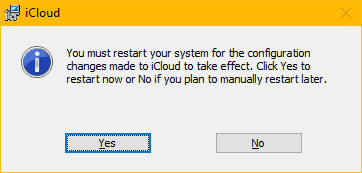
রিস্টার্ট করার পরে, আপনার পিসিতে iCloud অ্যাপ চালু করুন। যদি আইক্লাউড অ্যাপ আইকনটি ডেস্কটপে উপলভ্য না থাকে, তাহলে স্টার্ট মেনু খুলুন » iCloud অনুসন্ধান করুন এবং সেখান থেকে এটি খুলুন।
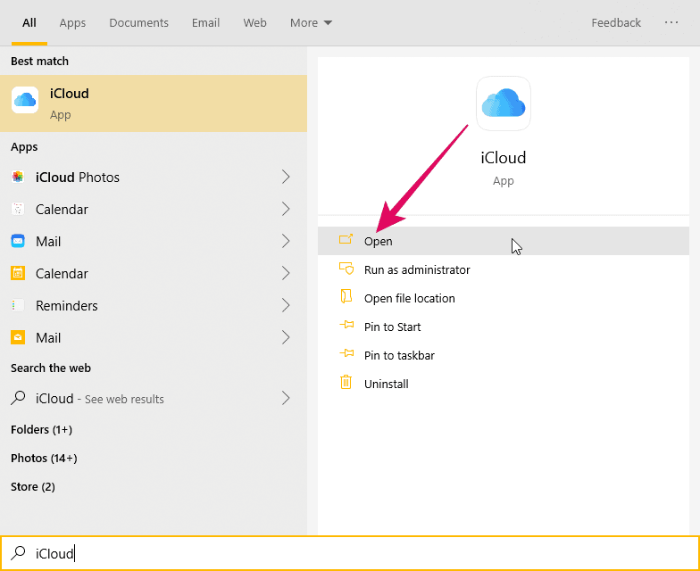
আপনার অ্যাপল আইডি এবং পাসওয়ার্ড দিয়ে সাইন ইন করুন। আপনার আইক্লাউড ফটো লাইব্রেরিতে ফটো সিঙ্ক করার জন্য আপনি আপনার iPhone বা Mac-এ যে অ্যাপল আইডি ব্যবহার করেন সেটি ব্যবহার করতে ভুলবেন না।
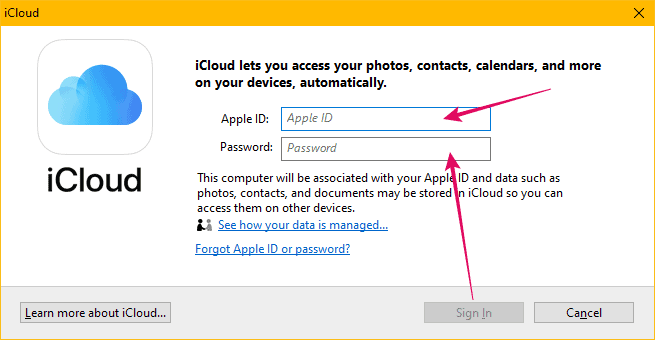
সাইন ইন করার পরে, আপনি iCloud সিঙ্ক বিকল্পগুলির জন্য একটি ন্যূনতম মেনু দেখতে পাবেন। আমরা iCloud ফটো লাইব্রেরির জন্য সিঙ্ক বিকল্পগুলি কনফিগার করতে চাই তাই iCloud উইন্ডোতে ফটোগুলির পাশে "বিকল্প" বোতামে ক্লিক করুন।
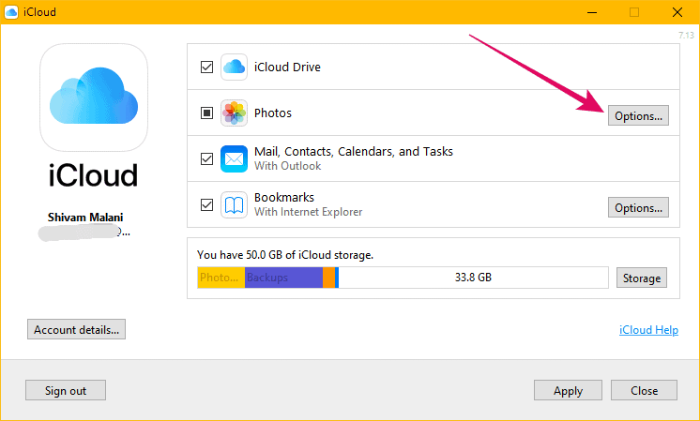
পরবর্তী স্ক্রিনে, নিশ্চিত করুন যে "আমার পিসিতে নতুন ফটো এবং ভিডিও ডাউনলোড করুন" বিকল্পের জন্য চেকবক্সটি চেক করা এবং সক্রিয় করা হয়েছে। পিসিতে iCloud ফটোগুলি ডাউনলোড করার জন্য ডিফল্ট ডিরেক্টরি "Pictures » iCloud Photos" এ সেট করা আছে কিন্তু আপনি এটি আপনার পিসির অন্য কোনো ডিরেক্টরিতে সেট করতে পারেন। আইক্লাউড ফটোগুলির জন্য ডিরেক্টরি পরিবর্তন করতে "নতুন ফটো ডাউনলোড করুন..." বিকল্পের পাশে "পরিবর্তন" বোতামে ক্লিক করুন।
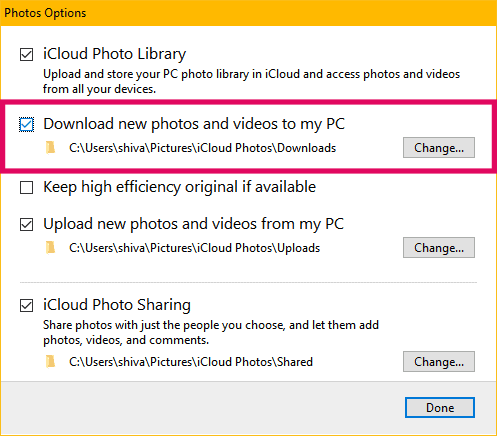
সবকিছু সেট হয়ে গেলে, "ফটো অপশন" স্ক্রিনে "সম্পন্ন" বোতামটি টিপুন এবং তারপরে অ্যাপের প্রধান স্ক্রীনে "প্রয়োগ করুন" টিপুন।
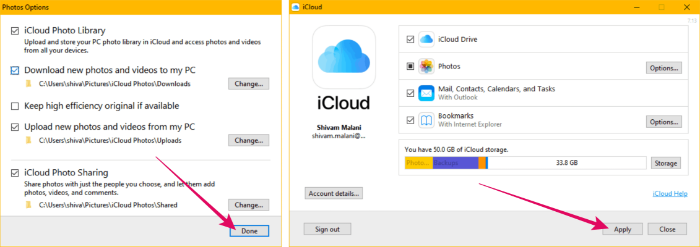
এটাই. iCloud এখন আপনার পিসিতে আপনার iCloud ফটো লাইব্রেরি সিঙ্ক করবে। একবার সিঙ্ক সম্পূর্ণ হলে, আপনার পিসি থেকে আপনার আইক্লাউড ফটোগুলিতে অফলাইন অ্যাক্সেস থাকবে।
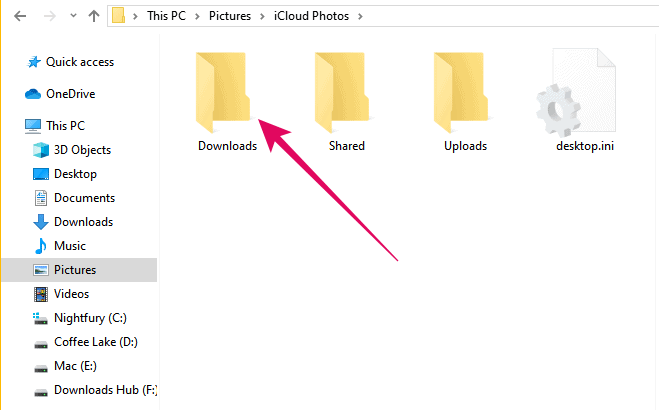
ক্রোম, ফায়ারফক্স, ইন্টারনেট এক্সপ্লোরার ইত্যাদি থেকে অনলাইনে কীভাবে আইক্লাউড ফটো অ্যাক্সেস করবেন।
আপনি iCloud.com-এ লগ ইন করে Chrome, Firefox, IE ইত্যাদির মতো ওয়েব ব্রাউজারে সরাসরি আপনার পিসিতে iCloud ফটো অ্যাক্সেস করতে পারেন। এটি শোনার মতোই সহজ। আপনার পিসিতে কোন সফটওয়্যার ইন্সটল করার দরকার নেই।
iCloud ওয়েব অ্যাপ ব্যবহারকারীদের যেকোনো আধুনিক ওয়েব ব্রাউজার থেকে সমস্ত ডেটা (ফটো এবং ভিডিও সহ) অ্যাক্সেস করতে দেয়। এমনকি এটি আপনাকে সরাসরি ওয়েব থেকে আপনার আইফোনে ফটোগুলি ডাউনলোড এবং পরিচালনা করতে দেয় যতক্ষণ না আপনার আইফোন আপনার iCloud অ্যাকাউন্টে ফটো সিঙ্ক করছে।
iCloud ওয়েব অ্যাপ অ্যাক্সেস করতে, একটি ওয়েব ব্রাউজারে www.icloud.com খুলুন (ক্রোমের মত) আপনার পিসিতে এবং আপনার অ্যাপল আইডি দিয়ে সাইন ইন করুন। আইক্লাউডে ফটো সিঙ্ক করতে আপনি আপনার আইফোন বা ম্যাকে যে অ্যাপল আইডি ব্যবহার করেন সেই একই অ্যাপল আইডির বিরুদ্ধে মামলা করতে ভুলবেন না।
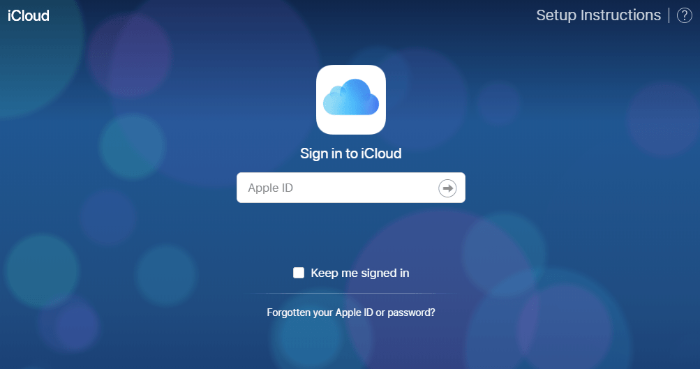
iCloud ওয়েবে সাইন ইন করার পরে, আপনার iCloud ফটো লাইব্রেরি অ্যাক্সেস করতে "ফটো" আইকনে ক্লিক করুন।
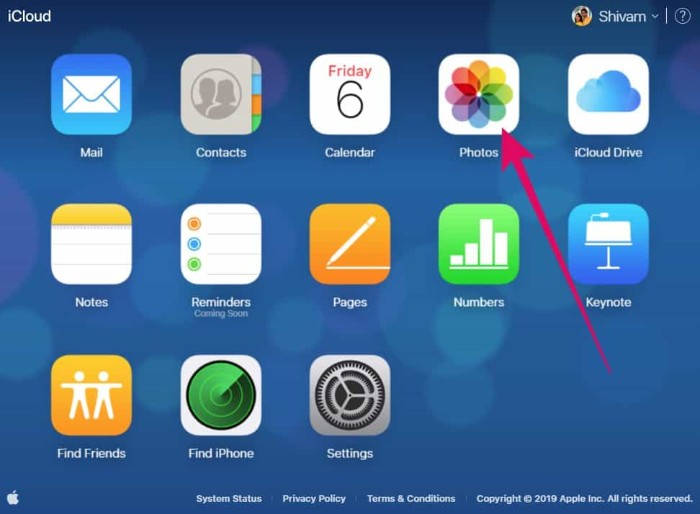
আপনার iPhone থেকে সমস্ত ফটো, ভিডিও এবং অ্যালবাম iCloud ওয়েব অ্যাপ থেকে অ্যাক্সেস করা যেতে পারে। আপনি iCloud ফটো লাইব্রেরি থেকে একটি একক ফটো বা একাধিক ফটো ডাউনলোড করতে পারেন।
এটি নির্বাচন করতে একটি ছবির উপর ক্লিক করুন. আপনি যদি একাধিক ফটো নির্বাচন করতে চান তবে "Ctrl" কী ধরে রাখুন এবং আপনি যে ফটোগুলি নির্বাচন করতে চান তাতে ক্লিক করুন৷ ফটোগুলি নির্বাচন করার পরে, উপরের বারে "ডাউনলোড আইকন" এ ক্লিক করুন।
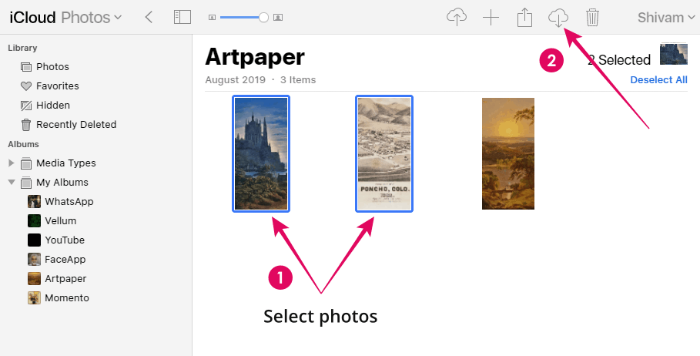
আপনি যদি একাধিক ফটো নির্বাচন করেন, তাহলে আপনার পিসিতে সমস্ত ছবি সহ একটি জিপ ফাইল ডাউনলোড করা হবে। একটি একক ছবি সরাসরি JPG ফরম্যাটে ডাউনলোড করা হবে।
পিসিতে আইক্লাউড অ্যাক্সেস করার বিষয়ে আমরা যা জানি। আমরা আশা করি এই নির্দেশিকা আপনাকে ভালভাবে পরিবেশন করবে।
? চিয়ার্স!
40.7127753 -74.0059728