মাইক্রোসফ্ট উইন্ডোজ থেকে ম্যাকওএস কম্পিউটারে স্যুইচ করা যথেষ্ট চ্যালেঞ্জিং, এবং আপনি যদি এমন একজন ব্যক্তি হন যিনি কীবোর্ড শর্টকাটগুলি প্রচুর ব্যবহার করেন এবং আপনি আপনার উইন্ডোজ কীবোর্ডটিকে ম্যাকের অভিজ্ঞতায় নিয়ে আসছেন, তাহলে একটি দুঃস্বপ্নের জন্য নিজেকে প্রস্তুত করুন৷
ম্যাকের কীবোর্ড শর্টকাটগুলি একটি উইন্ডোজ সিস্টেমের তুলনায় সম্পূর্ণ অস্বস্তিকর। আপনার যাত্রায় কিছুটা শান্তি আনতে, আপনার উইন্ডোজ কীবোর্ডকে ম্যাকে রূপান্তর করার জন্য এখানে কিছু দ্রুত হ্যাক রয়েছে।
আপনার কীবোর্ডে 'Alt' এবং 'Win' keycaps অদলবদল করুন

আপনার কীবোর্ড কীক্যাপ প্রতিস্থাপন সমর্থন করে কিনা তা পরীক্ষা করুন। আপনার যদি একটি যান্ত্রিক কীবোর্ড থাকে, তাহলে কীক্যাপ অদলবদল করা সহজ হওয়া উচিত। যদি একটি যান্ত্রিক কীবোর্ড না হয়, তাহলে কীগুলি অদলবদল করতে আপনাকে কীবোর্ডের ফ্রেমটি খুলতে হতে পারে। যেভাবেই হোক, কীক্যাপগুলি স্যুইচ করার আগে আপনি কীবোর্ডটি আনপ্লাগ করার জন্য অত্যন্ত সুপারিশ করা হয়।
এই সাধারণ হ্যাকটি অ্যাপল কীবোর্ডের সাথে আপনার উইন্ডোজ কীবোর্ড লেআউটের সাথে মিলে যাওয়ার ক্ষেত্রে একটি বড় পার্থক্য আনবে।

কীবোর্ড সেটিংসে পরিবর্তনকারী কীগুলি পরিবর্তন করুন৷
আপনার কীবোর্ডে 'Alt' এবং 'উইন' কীক্যাপগুলি অদলবদল করার পরে, আপনার ম্যাকে 'সিস্টেম পছন্দগুলি' খুলুন এবং 'কীবোর্ড' বিকল্পটি নির্বাচন করুন।
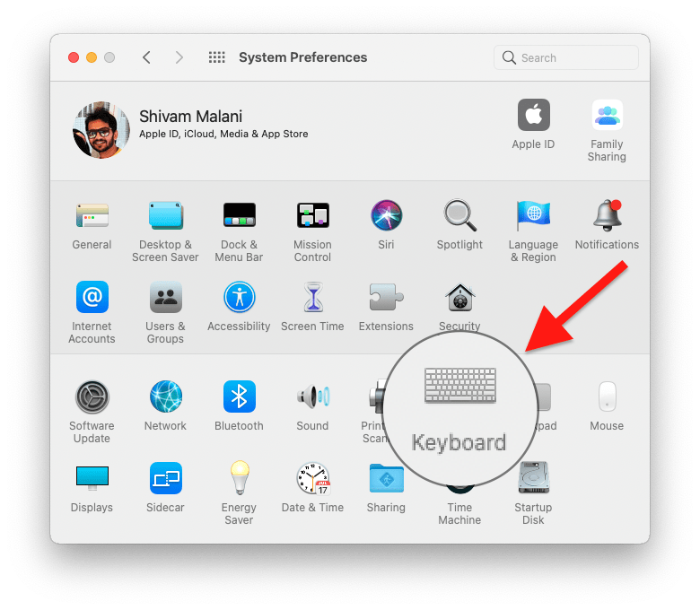
কীবোর্ড সেটিংস স্ক্রীন থেকে, উইন্ডোর নীচে বাম দিকে 'মোডিফায়ার কী' বোতামে ক্লিক করুন।
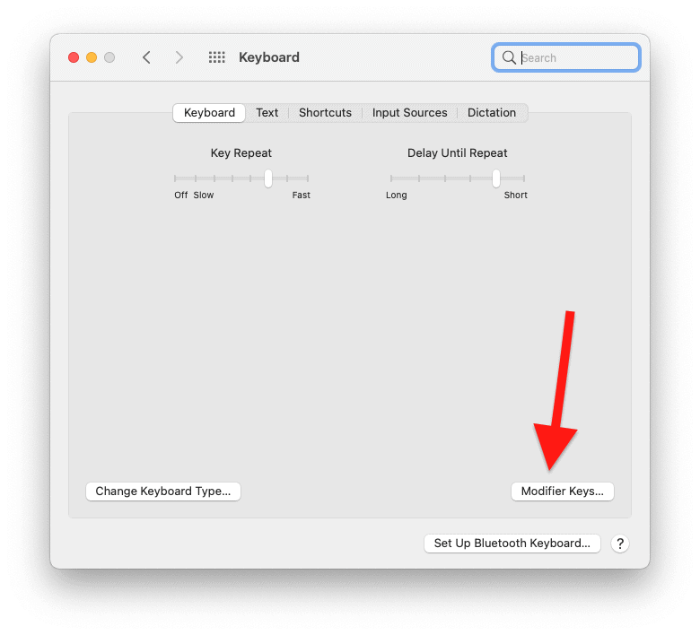
পরিবর্তনকারী কীগুলিকে অদলবদল/রিম্যাপ করুন 'বিকল্প' এবং 'কমান্ড' কীগুলির জন্য তাই এটি কীবোর্ডের নতুন (ম্যাকের মতো) লেআউটের সাথে মেলে।
- বিকল্প কী: আদেশ
- কমান্ড কী: বিকল্প
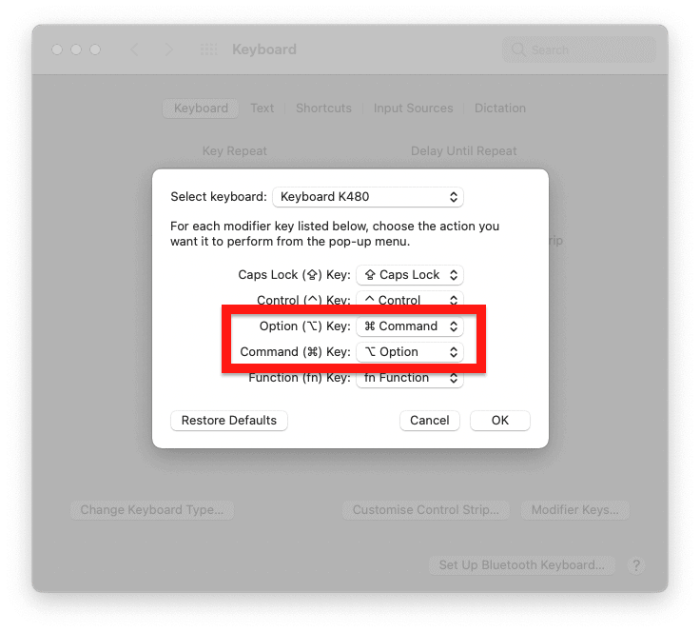
একবার হয়ে গেলে, পরিবর্তনগুলি প্রয়োগ করতে ওকে বোতামে ক্লিক করুন।
ম্যাকের কমান্ড কী অনেক কিছু করে এবং অ্যাপল কীবোর্ড এবং অন্যান্য ম্যাকওএস নির্দিষ্ট কীবোর্ডের মতো এটিকে স্পেসবারের কাছে রাখা ভাল। উপরে প্রস্তাবিত বিন্যাসটি উইন্ডোজ কীবোর্ডে macOS কীবোর্ড শর্টকাটগুলি ব্যবহার করা আরামদায়ক করা উচিত।
