ছাত্রছাত্রীদের শিক্ষার উপকরণ অ্যাক্সেস করা সহজতর করার জন্য
Nearpod হল শিক্ষকদের জন্য উপলব্ধ একটি গঠনমূলক মূল্যায়ন টুল যা তাদের শিক্ষার্থীদের জন্য আকর্ষণীয় পাঠ তৈরি করতে দেয়। যেকোন সময় শেখানোর জন্য একটি দুর্দান্ত সরঞ্জাম, এটি এখন বিশেষভাবে উপযোগী হতে পারে যখন দূরবর্তী শিক্ষাদান শিক্ষকদের জন্য তাদের শিক্ষার্থীদের মনোযোগ নিযুক্ত করা সত্যিই কঠিন করে তুলেছে।
আপনি যদি শুধুমাত্র এই টুলটি আবিষ্কার করেন, তাহলে আপনার ছাত্রদের শেখানোর জন্য আপনি ইতিমধ্যেই অন্য প্ল্যাটফর্ম ব্যবহার করার সম্ভাবনা রয়েছে। তবে এটি আপনাকে এই দুর্দান্ত প্ল্যাটফর্মটি চেষ্টা করা থেকে বিরত করবে না কারণ আপনি আপনার বর্তমান প্ল্যাটফর্মের সাথে একীকরণে Nearpod ব্যবহার করতে পারেন।
এমনকি যদি আপনি ইতিমধ্যেই Nearpod ব্যবহার করছেন, কিন্তু Google Classroom থেকে এটিকে বিচ্ছিন্নভাবে ব্যবহার করছেন, আপনি এটি ভুল করছেন। Nearpod Google Classroom-এর সাথে নির্বিঘ্নে সংহত করে, যার ফলে আপনি এবং আপনার ছাত্রদের উভয়ের জন্যই শিক্ষণ প্রক্রিয়াটিকে আরও সুসংহত এবং সহজ করে তোলে।
Nearpod থেকে Google Classroom-এ পাঠ যোগ করা হচ্ছে
nearpod.com এ যান এবং আপনার অ্যাকাউন্ট দিয়ে লগ ইন করুন। তারপর, 'মাই লাইব্রেরি'-এ যান যেখানে আপনার সমস্ত পাঠ রয়েছে।
আপনি আপনার Google ক্লাসরুমে যে পাঠটি যোগ করতে চান সেখানে যান এবং এটিতে হোভার করুন। এটিতে কয়েকটি বিকল্প প্রদর্শিত হবে। আপনি হয় একটি লাইভ অংশগ্রহণের পাঠ হিসাবে পাঠটি ভাগ করতে পারেন, একটি জুম মিটিং লিঙ্ক সহ একটি লাইভ অংশগ্রহণের পাঠ, অথবা একটি ছাত্র-গত পাঠ। আপনি যেভাবে পাঠ ভাগ করতে চান না কেন, ভাগ করার প্রক্রিয়া একই থাকে।
আসুন এখানে ‘লাইভ পার্টিসিপেশন’ বিকল্পটি বেছে নেওয়া যাক।
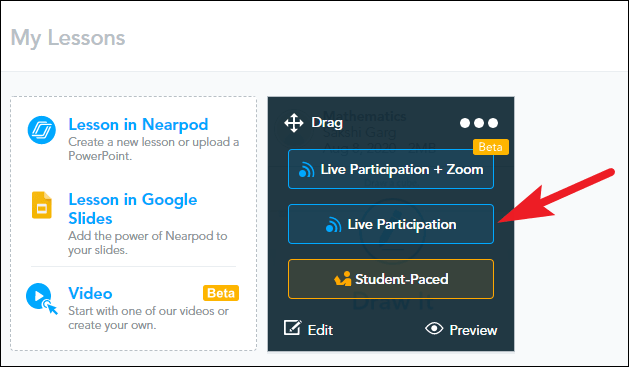
এটিতে ক্লিক করলে একটি 5- বর্ণমালার কোড তৈরি হবে, এবং এর নীচে এটি ভাগ করার জন্য কয়েকটি বিকল্প থাকবে - 'গুগল ক্লাসরুম' বিকল্পে ক্লিক করুন।
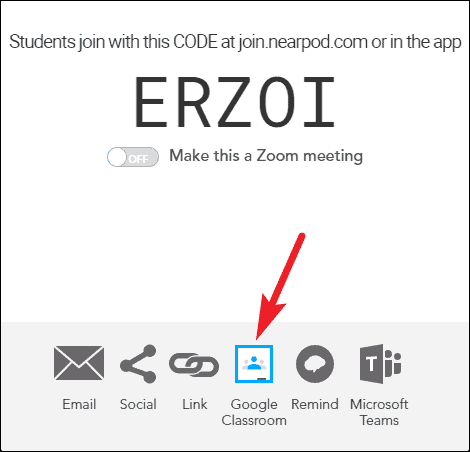
আপনি যখন প্রথমবার এটি ব্যবহার করবেন তখন আপনাকে আপনার Google ক্লাসরুম অ্যাকাউন্টে সাইন ইন করতে বলা হবে। 'চালিয়ে যান' বোতামে ক্লিক করুন।
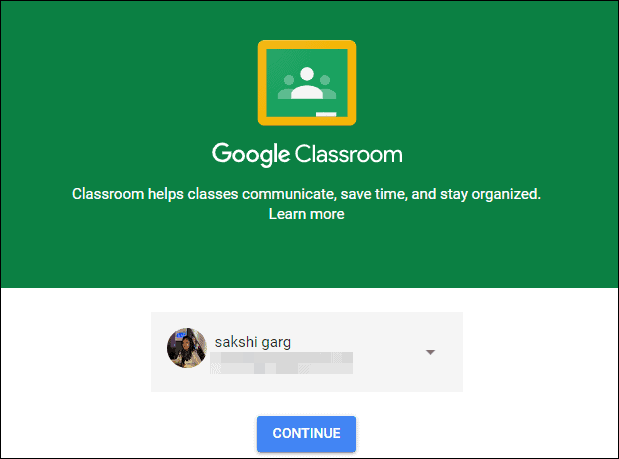
তারপর, ড্রপ-ডাউন মেনু থেকে আপনি যে ক্লাসের সাথে পাঠ ভাগ করতে চান তা নির্বাচন করুন।
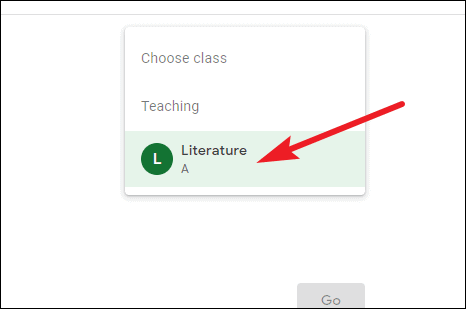
একটি নতুন বিকল্প 'অ্যাকশন চয়ন করুন' প্রদর্শিত হবে। ড্রপ-ডাউন মেনুটি প্রসারিত করতে এটিতে ক্লিক করুন, এবং তারপরে আপনি যে পদক্ষেপটি নিতে চান তা নির্বাচন করুন – আপনি পাঠের জন্য সহজভাবে একটি ঘোষণা করতে পারেন (লাইভ অংশগ্রহণের পাঠের জন্য আদর্শ), এটিকে একটি অ্যাসাইনমেন্ট হিসাবে বরাদ্দ করুন (ছাত্র-ভিত্তিক পাঠের জন্য আদর্শ ), উপাদান তৈরি করুন, বা একটি প্রশ্ন জিজ্ঞাসা করুন।
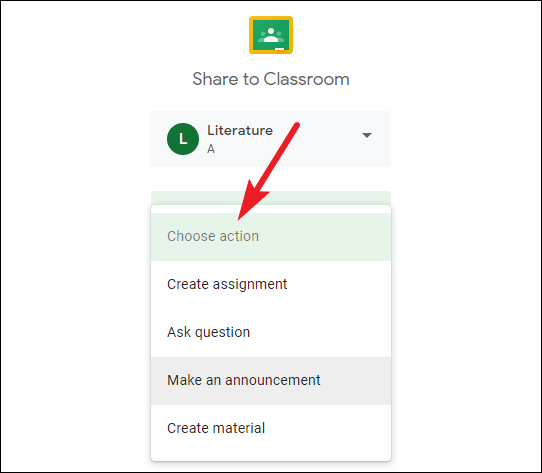
আপনি যে পদক্ষেপ নিতে চান তাতে ক্লিক করুন - আমরা 'একটি ঘোষণা করুন' বিকল্পটি বেছে নিয়েছি। তারপর, 'Go' এ ক্লিক করুন।
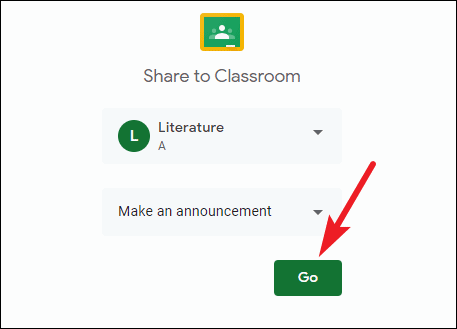
ঘোষণার জন্য একটি 'শিরোনাম' লিখুন এবং আপনার শিক্ষার্থীদের সাথে পাঠের লিঙ্কটি ভাগ করতে 'পোস্ট' বোতামে ক্লিক করুন।
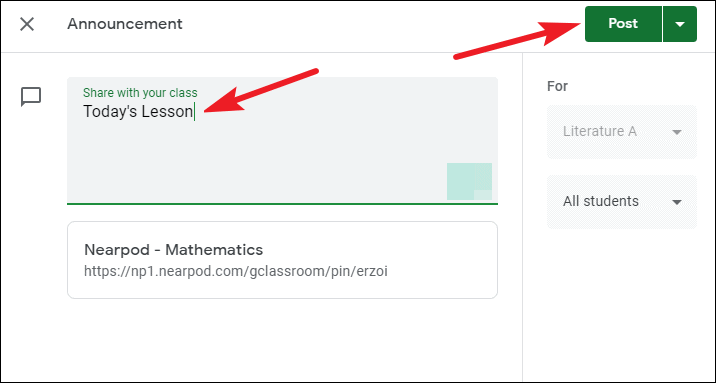
আপনি পোস্টটি শিডিউল করতে বা খসড়া হিসাবে সংরক্ষণ করতে পোস্ট বোতামের পাশের 'তীর'-এ ক্লিক করতে পারেন।
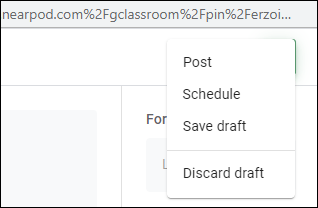
এটি ক্লাসরুমের সাথে পাঠের লিঙ্ক শেয়ার করবে। শিক্ষার্থীরা সরাসরি পাঠে যোগ দিতে তাদের স্ট্রীম থেকে লিঙ্কে ক্লিক করতে পারে।
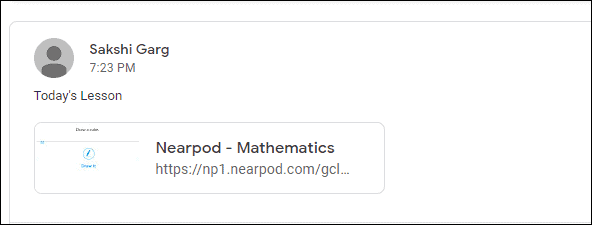
যেহেতু এটি একটি লাইভ অংশগ্রহণের পাঠ ছিল, শিক্ষার্থীরা স্লাইডগুলির মধ্যে নেভিগেট করতে পারবে না৷ শুধুমাত্র আপনি, শিক্ষক, নিয়ন্ত্রণ থাকবে। এর পরিবর্তে যদি এটি একটি ছাত্র-গতিপূর্ণ পাঠ হত, তাহলে শিক্ষার্থীরা নিজেরাই উপস্থাপনা নিয়ন্ত্রণ করতে এবং তাদের উপযুক্ত গতিতে পাঠটি সম্পূর্ণ করতে সক্ষম হতো।
Google Classroom থেকে একটি Nearpod পাঠ যোগ করা হচ্ছে
এছাড়াও আপনি Nearpod সরাসরি Google Classroom-এ একীভূত করতে পারেন যাতে আপনাকে Google Classroom ত্যাগ করতে না হয় বা পরবর্তী থেকে পূর্ববর্তী পর্যন্ত পাঠ শেয়ার করতে nearpod.com-এ যেতে না হয়।
এটি করার জন্য, আপনাকে 'ক্লাসরুমের জন্য নিয়ারপড' ক্রোম এক্সটেনশনটি ইনস্টল করতে হবে। ক্রোম ওয়েব স্টোরে ‘ক্লাসরুমের জন্য নিয়ারপড’ এক্সটেনশন অনুসন্ধান করুন, অথবা এখানে ক্লিক করুন।
এক্সটেনশনটি ইনস্টল করতে নীল রঙের ‘Add to Chrome’ বোতামে ক্লিক করুন।
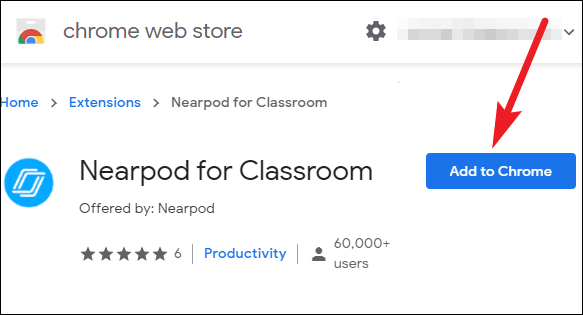
একটি নিশ্চিতকরণ ডায়ালগ বক্স প্রদর্শিত হবে। ইনস্টলেশন নিশ্চিত করতে পপ-আপ উইন্ডোতে 'এড এক্সটেনশন' বোতামে ক্লিক করুন।
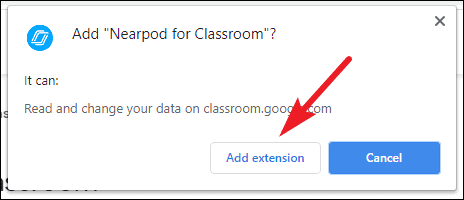
এখন, classroom.google.com-এ যান এবং আপনার Google Classroom অ্যাকাউন্ট দিয়ে সাইন ইন করুন।
আপনি যে ক্লাসের সাথে Nearpod পাঠ ভাগ করতে চান তাতে ক্লিক করুন।
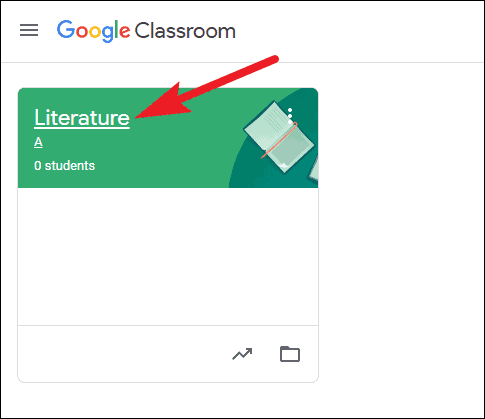
স্ক্রিনের উপরের দিকে ট্যাবগুলি থেকে 'ক্লাসওয়ার্ক'-এ যান।
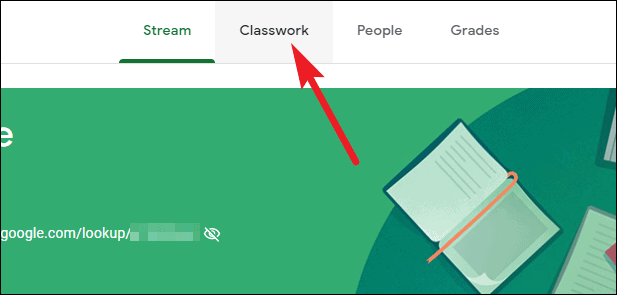
তারপরে, 'তৈরি করুন' বোতামে ক্লিক করুন এবং বিকল্পগুলির তালিকা থেকে 'নিয়ারপড অ্যাসাইনমেন্ট' নির্বাচন করুন।
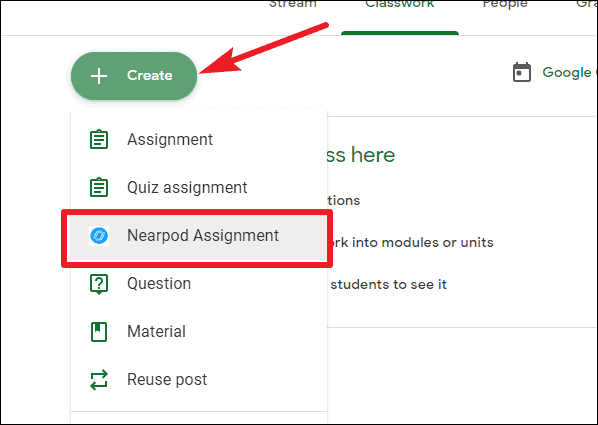
তারপর, আপনার Nearpod অ্যাকাউন্টে লগ ইন করুন এবং 'অনুমতি দিন' বোতামে ক্লিক করে Google Classroom অ্যাক্সেস করার জন্য Nearpod অনুমতি দিন।
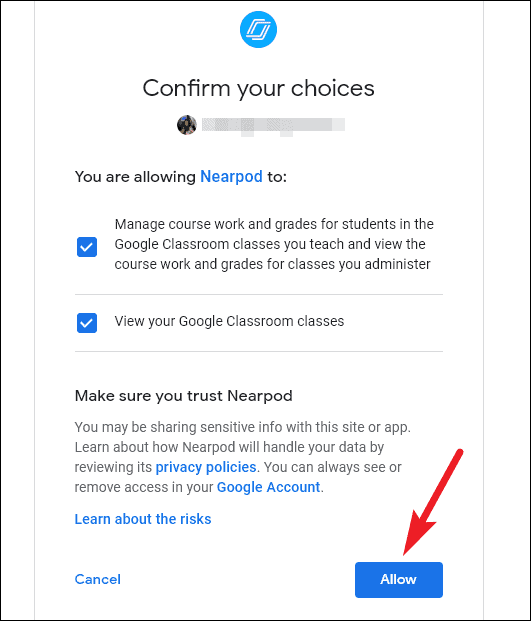
আপনার লাইব্রেরি তখন Google ক্লাসরুমে খুলবে এবং আপনার সমস্ত পাঠ, আপনি সেগুলি তৈরি করেছেন বা ডাউনলোড করেছেন, সেখানে থাকবে৷ আপনি যে পাঠটি ভাগ করতে চান সেখানে যান এবং এটিতে হোভার করুন৷ তারপর, আপনি এটি একটি লাইভ অংশগ্রহণ সেশন বা একটি ছাত্র-গত সেশন হিসাবে ভাগ করতে চান কিনা তা নির্বাচন করুন৷
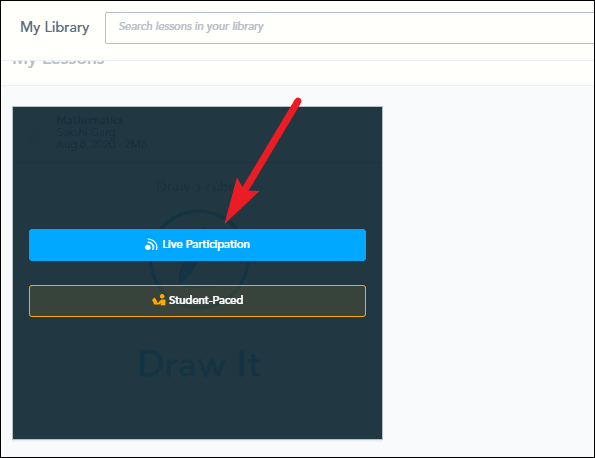
যখন আপনি যেকোনো একটি বোতামে ক্লিক করবেন, পাঠটি Google Classroom ড্যাশবোর্ডে একটি খসড়া হিসাবে প্রদর্শিত হবে। আরও বিকল্পগুলি প্রসারিত করতে এটিতে ক্লিক করুন এবং তারপরে 'অ্যাসাইনমেন্ট সম্পাদনা করুন' বোতামে ক্লিক করুন।
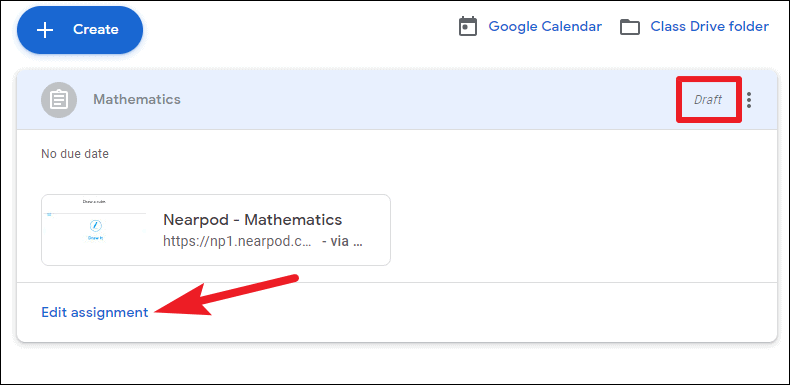
আপনি যদি চান, আপনি এটিকে আরও সম্পাদনা করতে পারেন যেমন এটিতে একটি নির্দিষ্ট তারিখ যোগ করুন, বা অ্যাসাইনমেন্ট যে পয়েন্টগুলি বহন করে, আরও তথ্য বা লিঙ্ক যোগ করুন। আপনি এটি যেমন আছে রেখে দিতে পারেন। তারপরে, শিক্ষার্থীদের সাথে পাঠ ভাগ করতে ‘অ্যাসাইন’ বোতামে ক্লিক করুন।
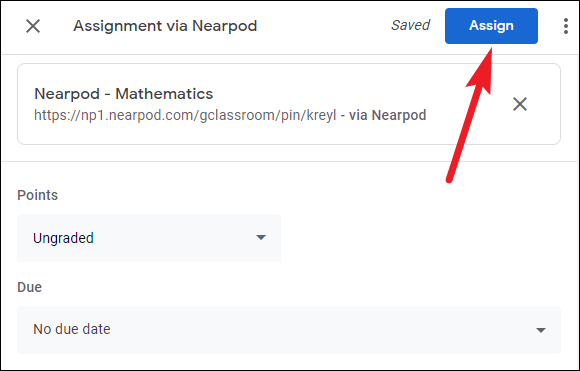
পাঠটি শিক্ষার্থীদের স্ট্রিমে প্রদর্শিত হবে যেখান থেকে তারা লিঙ্কটিতে ক্লিক করে এটি অ্যাক্সেস করতে পারবে।
সুতরাং, এখন আপনি জানেন যে দুটি উপায়ে আপনি Google Classroom-এর সাথে Nearpod একীভূত করতে পারেন এবং আপনার ছাত্রদের সাথে পাঠগুলি নির্বিঘ্নে ভাগ করতে পারেন৷ আপনি কোন পদ্ধতি পছন্দ করেন না কেন, এটি অত্যন্ত সহজ হবে।
